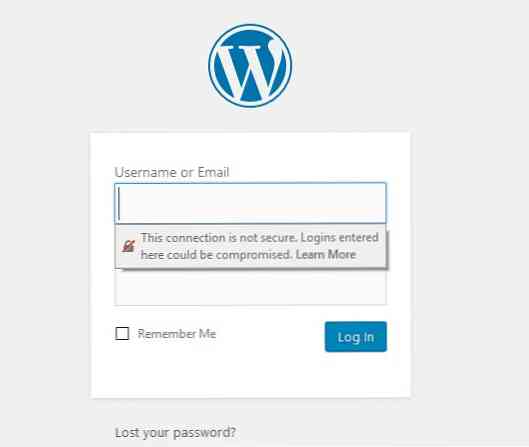Firefox Backup Totul cu MozBackup
Într-o zi obișnuită voi folosi până la 8 PC-uri diferite. Când sunt pe aceste mașini, vreau ca toate setările mele personalizate să fie acolo pentru mine. Având un profil de utilizator pe o mașină Windows este ușor. Cu toate acestea, ce să fac cu toate personalizările pe care le fac în browserul meu preferat? MozBackup rezolvă această problemă, permițându-mi să fac copii de rezervă ale tuturor setărilor Firefox, inclusiv extensii (deși autorul programului nu garantează că toți vor transfera cu succes) le lipesc pe o unitate flash și le restaurează pe o mașină separată. Am reușit să folosesc acest lucru atât cu Vista cât și cu XP.
Mai întâi lansați aplicația MozBackup care va porni un expert ușor de urmat și faceți clic pe Următorul.

Apoi, alegeți opțiunea Backup a profil. Veți observa că MozBackup va localiza toate aplicațiile dvs. Mozilla, inclusiv Thunderbird. Evidențiați profilul de aplicație pe care doriți să îl copiați și faceți clic pe Următorul.

Aici selectăm profilul din acest exemplu, dar numai unul este implicit. Căutați, de asemenea, locația pe care doriți să o salvați. Am selectat unitatea flash. După ce totul a fost configurat, faceți clic pe Următorul.

Veți fi întrebat dacă doriți să protejați parola fișierul. Am ales da, pentru că știu că va rămâne pe unitatea flash ... unitatea flash este deja criptată, dar nu doare niciodată să aibă acel strat suplimentar de protecție.

Introduceți parola de două ori și faceți clic pe OK.

În următoarea casetă de dialog vom selecta ce detalii din profilul Firefox să salveze sau nu. Rețineți că dacă alegeți să salvați Extensiile, nu există nicio garanție că acestea vor fi restaurate cu succes, dar nu am avut încă o problemă cu acestea. După ce faceți configurarea detaliilor, faceți clic pe Următorul.

Apoi, veți obține un ecran de progres bazat pe opțiunile de profil pe care le-am stabilit mai sus.

Backup de succes! Faceți clic pe Finalizați și faceți setările de rezervă pentru următorul PC. Sau dacă doriți să creați o copie de rezervă nouă a aplicațiilor Mozilla, bifați opțiunea Backup sau restaurare nouă și urmați pașii de mai sus.

În următoarea mea postare voi afișa opțiunea de restaurare.