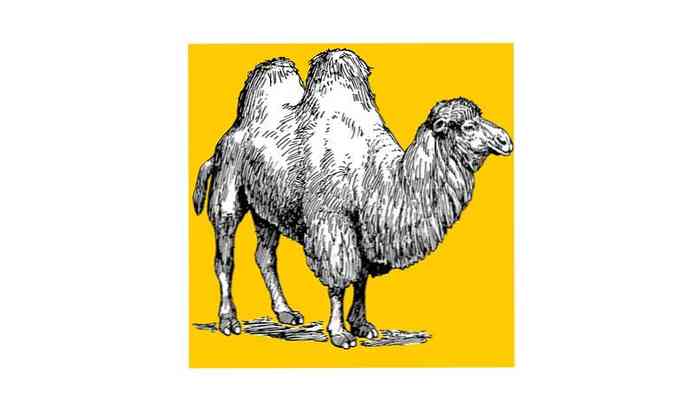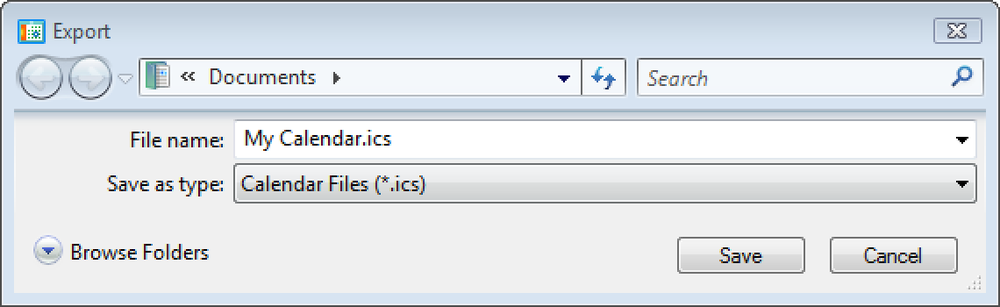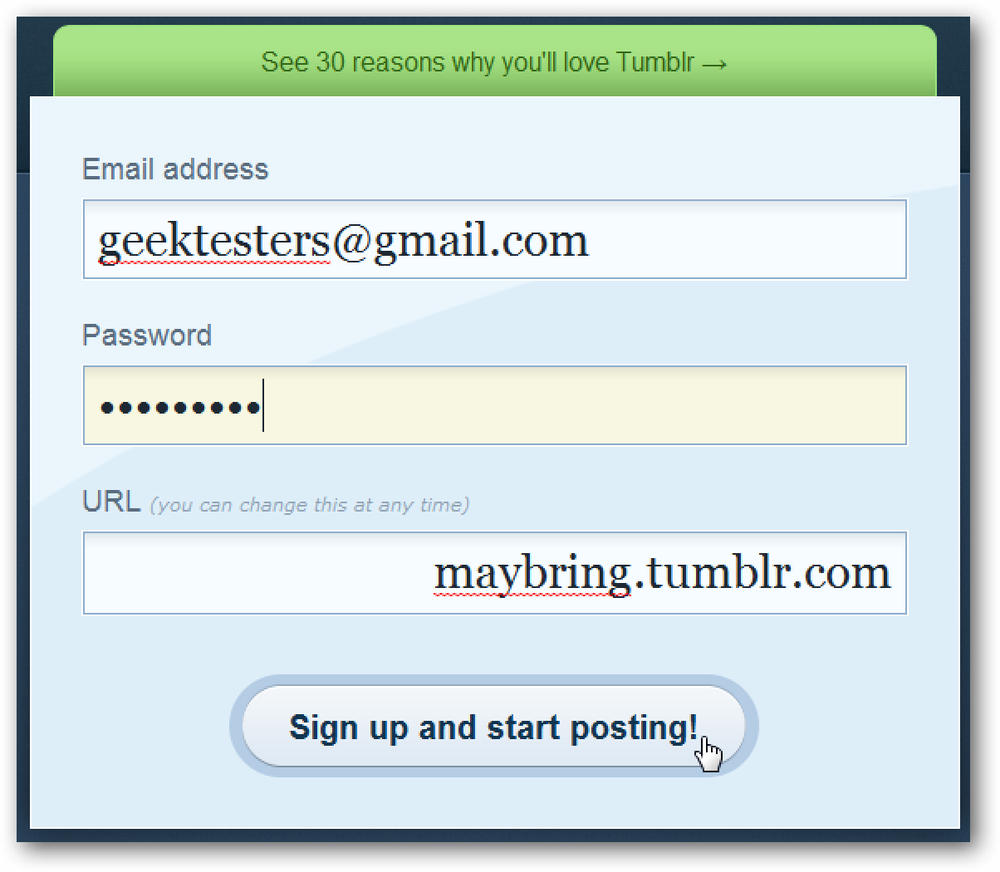Creați o unitate flash USB de boot Ubuntu 9.10
CD-ul Ubuntu Live nu este util doar pentru a încerca Ubuntu înainte de ao instala, de asemenea, îl puteți utiliza pentru întreținerea și repararea PC-ului Windows. Chiar dacă nu aveți intenția de a instala Linux, fiecare utilizator Windows ar trebui să aibă o unitate de boot USB Ubuntu în mână în cazul în care ceva nu merge în Windows.
Crearea unei unități flash USB de boot este surprinzător de ușoară, cu o aplicație mică autonomă numită UNetbootin. Acesta va descărca chiar și Ubuntu pentru tine!
Notă: Ubuntu va prelua aproximativ 700 MB pe unitatea flash, deci alegeți o unitate flash cu cel puțin 1 GB de spațiu liber, formatat ca FAT32. Acest proces nu trebuie să elimine fișierele existente pe unitatea flash, dar pentru a fi în siguranță, ar trebui să faceți copii de siguranță ale fișierelor de pe unitatea flash.
Puneți Ubuntu pe unitatea flash
UNetbootin nu necesită instalare; descărcați aplicația și rulați-o.

Selectați Ubuntu din caseta derulantă Distribuție, apoi 9.10_Live din caseta derulantă Versiune. Dacă aveți o mașină pe 64 de biți, selectați 9.10_Live_x64 pentru versiune.

În partea de jos a ecranului, selectați litera unității care corespunde unității USB pe care doriți să o utilizați pentru Ubuntu. Dacă selectați Drive USB în caseta derulantă Type, singurele litere de unitate disponibile vor fi unitățile flash USB.

Faceți clic pe OK și UNetbootin va începe să-și facă lucrul. În primul rând va descărca CD-ul Ubuntu Live.
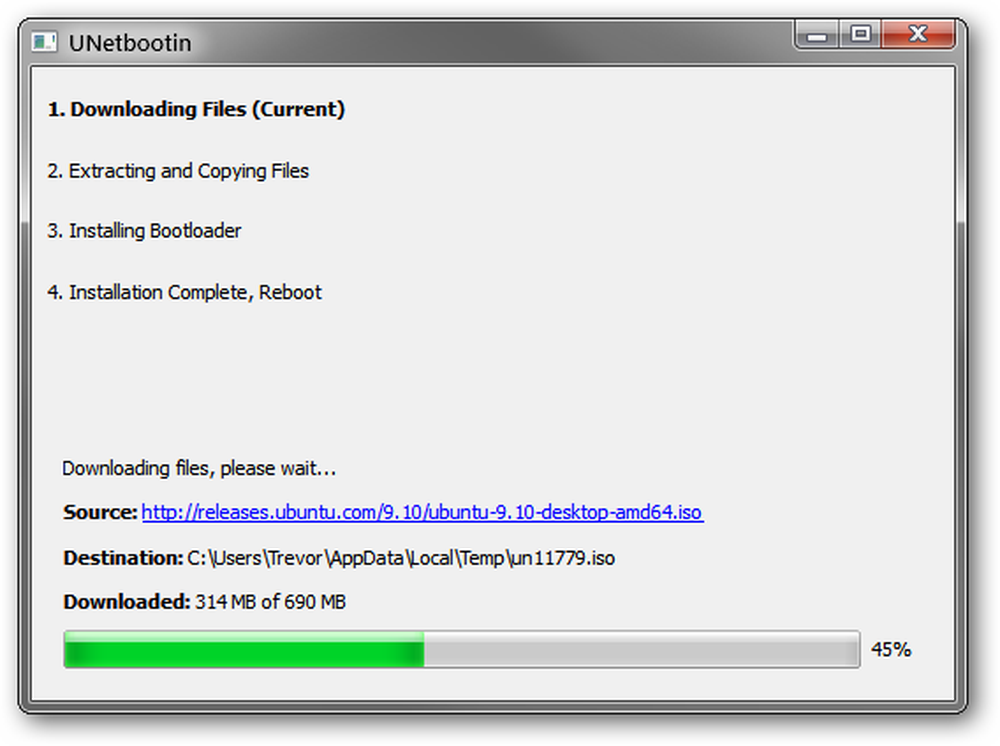
Apoi, acesta va copia fișierele de pe CD-ul Ubuntu Live pe unitatea flash.

Timpul necesar va varia în funcție de viteza dvs. de internet, iar atunci când este făcut, faceți clic pe Ieșire. Nu intenționați să instalați Ubuntu chiar acum, deci nu este nevoie să reporniți.
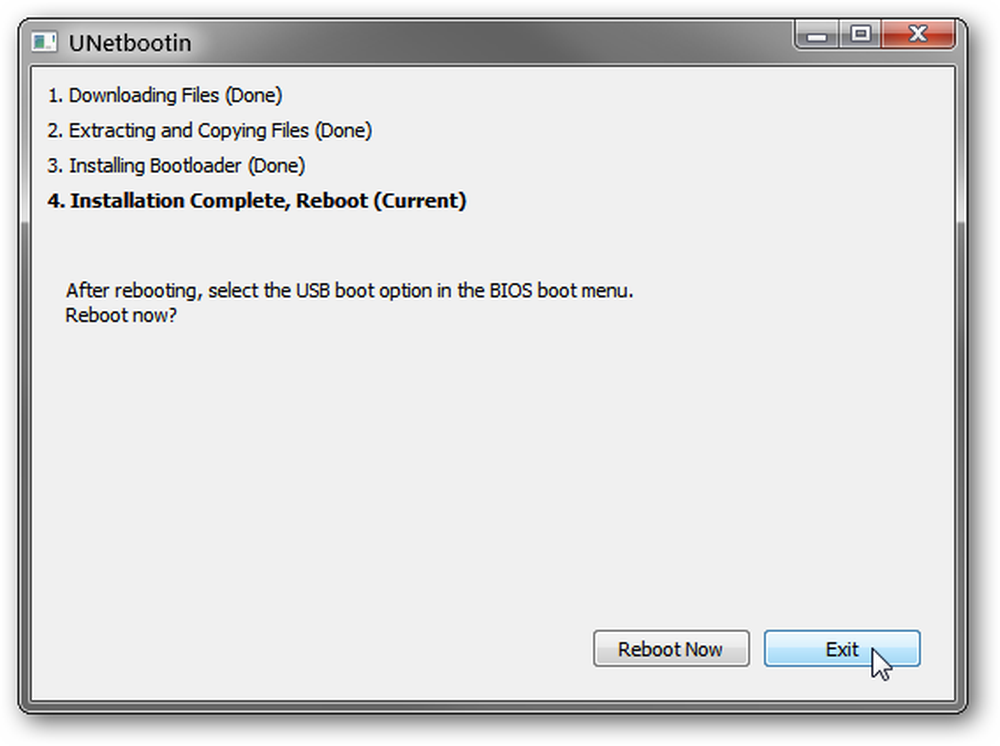
Dacă vă uitați la unitatea USB acum, ar trebui să vedeți o grămadă de fișiere și foldere noi. Dacă aveți fișiere de pe unitate înainte, ar trebui să fie încă prezente.

Acum sunteți gata să porniți computerul în Ubuntu 9.10!
Cum se pornește în Ubuntu
Când vine timpul să bootați în Ubuntu sau dacă doriți doar să testați și să vă asigurați că unitatea flash funcționează corect, va trebui să setați computerul să pornească de pe unitatea flash.
Pașii pentru a face acest lucru vor varia în funcție de BIOS-ul dvs. - care variază în funcție de placa de bază. Pentru a obține instrucțiuni detaliate cu privire la modificarea modului în care computerul dvs. se învârte, căutați manualul plăcii de bază (sau manualul laptopului pentru un laptop).
Pentru instrucțiuni generale, care vor fi suficiente pentru 99% dintre dvs., citiți mai departe.
Găsiți tastele importante ale tastaturii
Când computerul se învârte în sus, o grămadă de cuvinte și cifre clipește pe ecran, de obicei, să fie ignorate. De această dată, trebuie să scanați ecranul de pornire pentru câteva cuvinte cheie cu câteva taste asociate: meniul Boot și configurare. În mod tipic, acestea vor apărea în partea de jos a ecranului.

Dacă BIOS are un Boot Menu, citiți mai departe. În caz contrar, treceți la Greu: Folosind Setup secțiune.
Ușor: Utilizarea meniului Boot
Dacă BIOS-ul oferă un Boot Menu, atunci în timpul procesului de boot, apăsați butonul asociat cu Boot Menu. În cazul nostru, acesta este ESC.
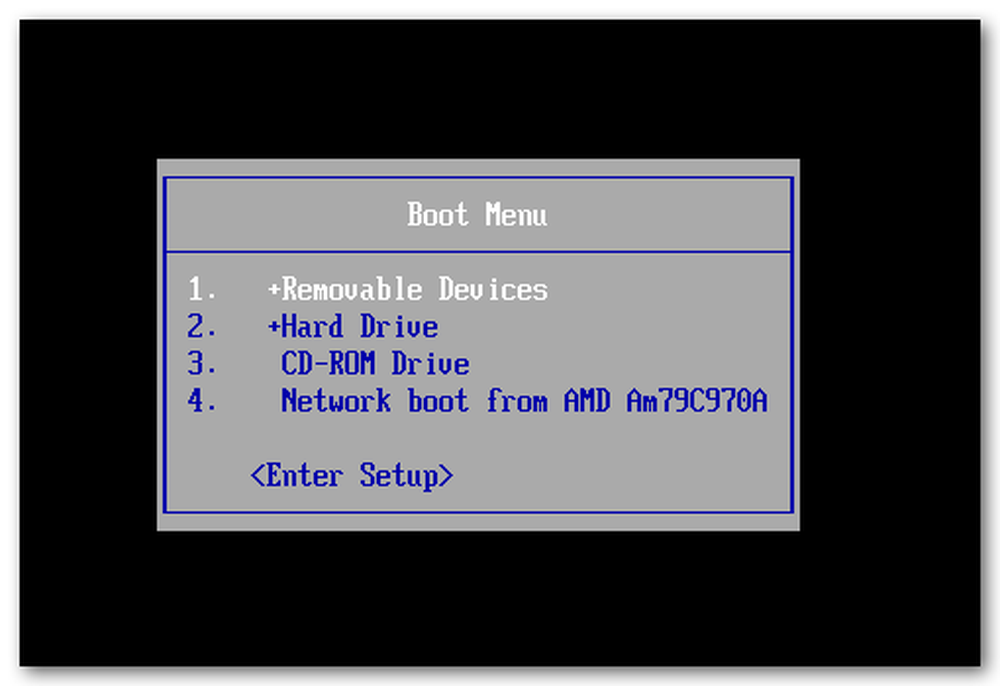
Exemplul nostru Boot Menu nu are capacitatea de a porni din USB, dar Boot Menu trebuie să aibă câteva opțiuni, cum ar fi USB-CDROM, USB-HDD, USB-FLOPPY și altele. Încercați opțiunile care încep cu ajutorul USB până când găsiți unul care funcționează.
Nu vă faceți griji dacă nu funcționează - puteți să reporniți și să încercați din nou.
Utilizarea meniului Boot nu schimbă ordinea de încărcare normală a sistemului, astfel încât data viitoare când porniți calculatorul se va porni din hard disk ca normal.
Greu: Folosind Setup
Dacă BIOS-ul nu oferă un Boot Menu, atunci va trebui să schimbați ordinea de încărcare din Setup.
Notă: în BIOS Setup există câteva opțiuni care pot afecta stabilitatea aparatului. Aveți grijă să modificați numai opțiunile de ordine de încărcare.
Apăsați butonul asociat cu Setup. În cazul nostru, acesta este F2.
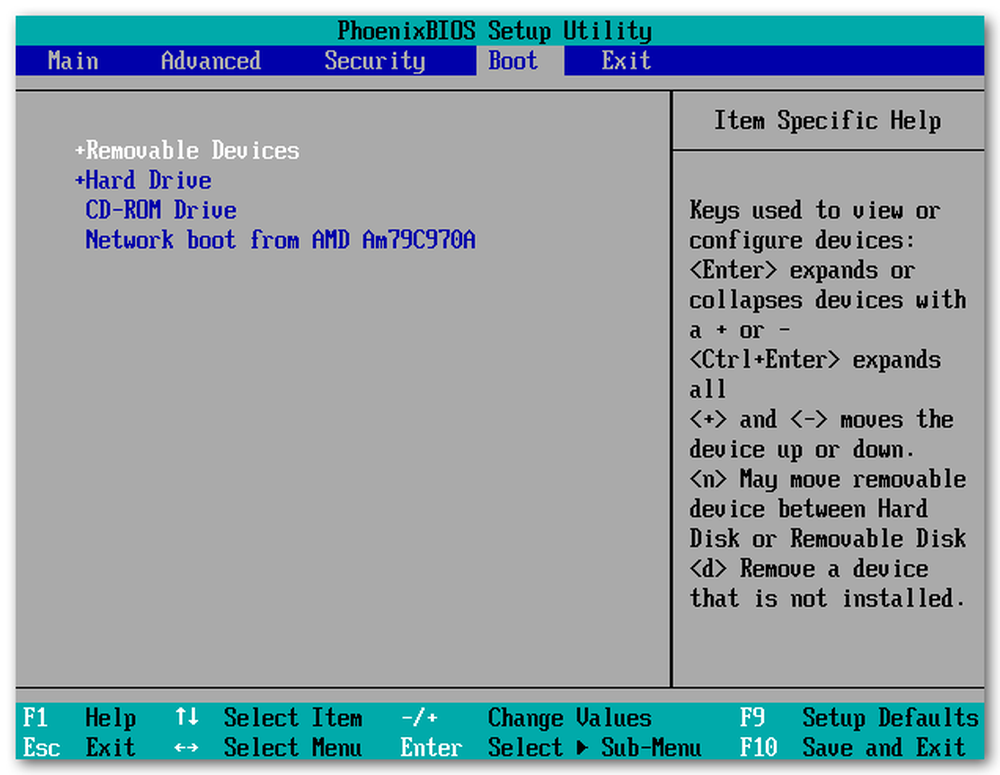
Dacă setarea BIOS are o filă Boot, treceți la ea și schimbați ordinea astfel încât una dintre opțiunile USB să apară mai întâi. Pot exista mai multe opțiuni USB, cum ar fi USB-CDROM, USB-HDD, USB-FLOPPY și altele; încercați-le să vedeți care dintre ele lucrează pentru dvs..
Dacă BIOS-ul dvs. nu are o filă boot, ordinea de pornire se găsește în mod obișnuit în Opțiuni avansate CMOS.
Rețineți că acest lucru modifică permanent comanda de încărcare până când îl modificați înapoi. Dacă intenționați să conectați numai o unitate flash bootabilă atunci când doriți să bootați din ea, atunci puteți lăsa ordinea de încărcare ca atare, dar este posibil să fie mai ușor să comutați ordinea înapoi la comanda anterioară când reporniți din Ubuntu.
Încărcarea în Ubuntu
Dacă setați opțiunea de încărcare corectă, atunci ar trebui să fiți întâmpinați cu ecranul UNetbootin.
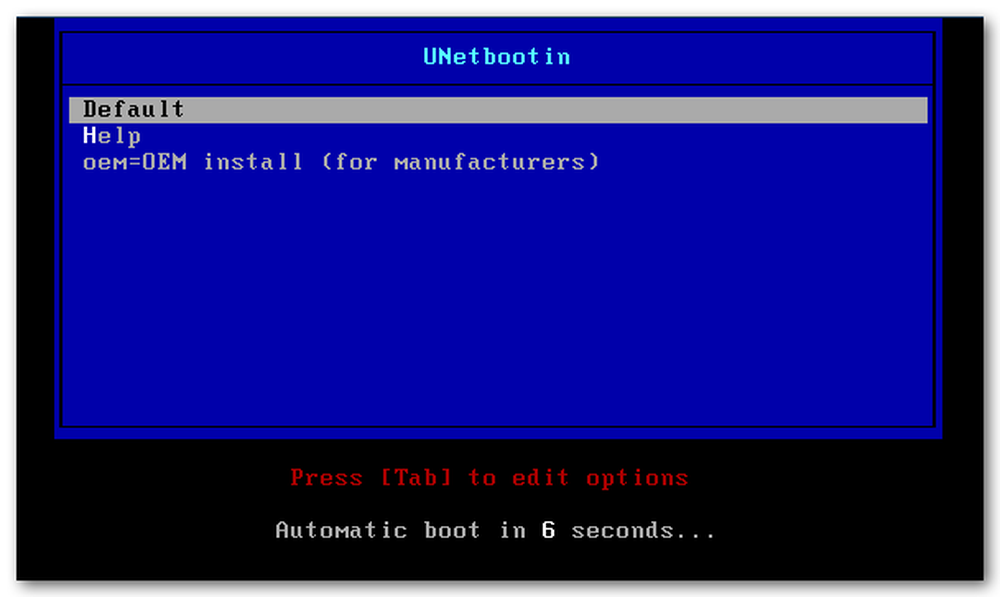
Apăsați pe Enter pentru a porni Ubuntu cu opțiunile implicite sau așteptați 10 secunde pentru ca acest lucru să se întâmple automat.
Ubuntu va începe încărcarea.
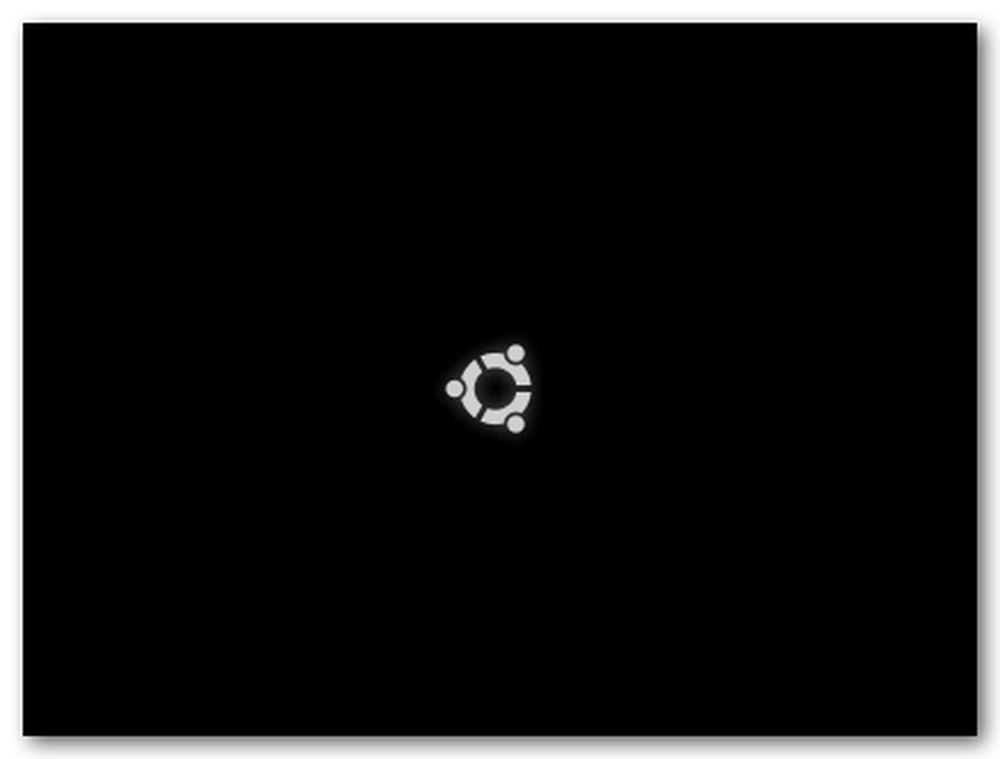
Ar trebui să meargă direct pe desktop fără a fi nevoie de un nume de utilizator sau de o parolă.
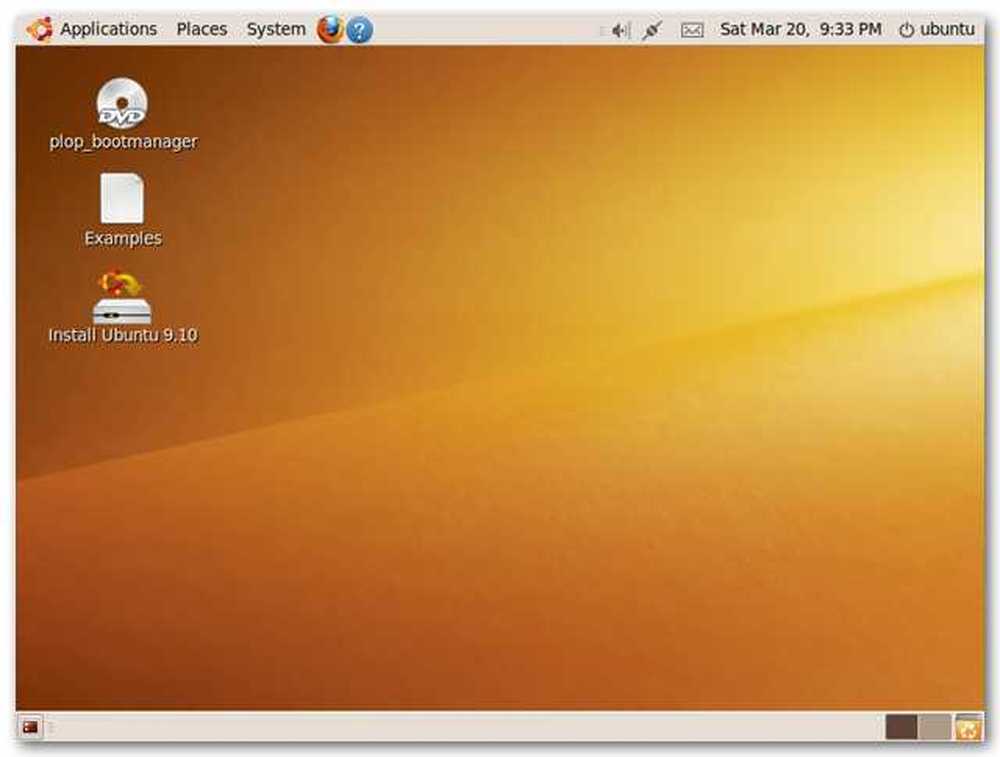
Si asta e! Din această sesiune de desktop live, puteți să încercați Ubuntu și chiar să instalați software care nu este inclus în CD live. Software-ul instalat va dura doar pentru durata sesiunii dvs. - data viitoare când porniți CD-ul live va reveni la starea inițială.
Descărcați UNetbootin de la sourceforge.net