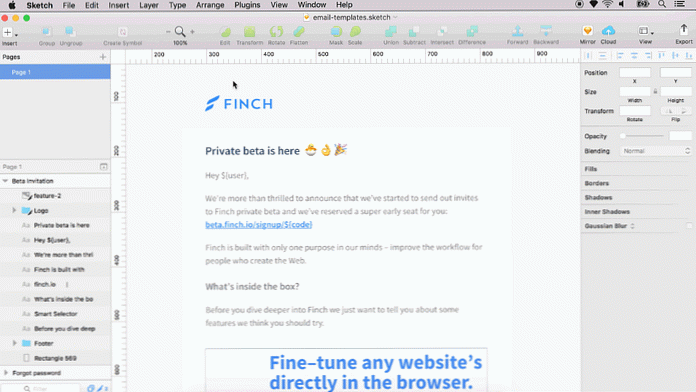Conversia video și eliminarea reclamelor în Windows Media Center cu MCEBuddy 2x
Vizionați astăzi la MCEBuddy pentru Windows 7 Media Center. Această aplicație la îndemână ține automat fișierele dvs. TV înregistrate și le transformă în format MP4, AVI, WMV sau MPEG. Are chiar opțiunea de a elimina aceste reclame enervante în timpul procesului de conversie.
Instalare și configurare
Descărcați și extrageți MCE Buddy. (Descărcați link-ul de mai jos) Rulați fișierul setup.exe și luați toate setările implicite.

Deschideți Configurarea MCEBuddy accesând start > Toate programele > MCEBuddy > Configurația MCEBuddy.

Căi video
Aplicația MCEBuddy este alcătuită dintr-o singură fereastră. Primul pas pe care veți dori să-l luați este să definiți căile sursă și de destinație. Sursa va fi cel mai probabil directorul TV înregistrat. Destinația NU ar trebui să fie aceeași cu cea a directorului Sursă.
Notă: Directorul înregistrat TV din Windows 7 Media Center va afișa și reda numai fișierele WTV și DVR-MS. Pentru a viziona fișierele convertite MP4, AVI, WMV sau MPEG în Windows Media Center, va trebui să le adăugați la Biblioteca video sau la Biblioteca de filme.

Conversia video
Apoi, alegeți formatul preferat pentru conversie din lista derulantă "Conversie în". Implicit este MP4 cu codecul H.264. Veți găsi o mare varietate de formate. Primul set de opțiuni de conversie din lista derulantă va redimensiona videoclipul la o lățime de 720 de pixeli. Următoarele două secțiuni mențin dimensiunea originală, iar secțiunea finală este pentru o varietate de dispozitive portabile.

Apoi, veți vedea un grup de casete de selectare sub lista drop-down "Conversie în". Comandă comercială opțiunea va reduce reclamele în timpul conversiei fișierului. Sortați după serii va crea un sub-folder în folderul Destinație pentru fiecare emisiune TV. Ștergeți originalul va șterge fișierul WTV după finalizarea conversiei. (Această opțiune nu este recomandată decât dacă sunteți sigur că fișierele dvs. convertesc corect și nu mai aveți nevoie de fișierul WTV.) Începeți minimizarea este ideal dacă doriți să rulați MCEBuddy la pornirea Windows.
Notă: MCEBuddy instalează și utilizează Comskip pentru tăierea comercială implicită. Cu toate acestea, dacă aveți ShowAnalyzer instalat, acesta va folosi acea aplicație în schimb.

Opțiuni avansate
Pentru a alege un anumit moment al zilei pentru efectuarea conversiilor, dați clic pe caseta de selectare din "Opțiuni avansate" și selectați orele de început și de sfârșit pentru conversii. De exemplu, conversia între 2 ore și 5 ore ar fi între orele 2:00 și 5:00. Dacă doriți ca MCEBuddy să caute în mod constant și să convertească imediat înregistrări noi, lăsați caseta necontrolată.

Opțiunea "Vârstă video" vă permite să alegeți un anumit număr de zile să așteptați înainte de a efectua conversia. Acest lucru poate fi util dacă doriți să vizionați mai întâi înregistrările și să le ștergeți pe cele pe care nu doriți să le convertiți. De asemenea, puteți alege "Sub Directories" dacă doriți ca MCEBuddy să convertească fișiere care se află într-un sub-folder în directorul "Source".

Conversia a doua
Așa cum v-ați putea aștepta, această opțiune permite MCEBuddy să efectueze oa doua conversie a fișierului dvs. Acest lucru poate fi util dacă doriți să utilizați prima conversie pentru a crea un fișier MP4 sau AVI de calitate superioară pentru redarea pe un ecran mai mare și un al doilea pentru un dispozitiv portabil, cum ar fi Zune sau iPhone. Aceleași opțiuni de la prima conversie sunt, de asemenea, disponibile pentru al doilea. Veți dori să alegeți un folder separat Destination pentru a doua conversie.

Porniți și monitorizați progresul
Pentru a începe conversia fișierelor video, apăsați butonul "Start" din partea de jos.

Veți putea urmări progresul în secțiunea "Activitatea curentă".

Când toate fișierele video au terminat conversia sau nu există fișiere curente de conversie, MCEBuddy va afișa starea "Început - Inactiv". Faceți clic pe "Stop" dacă nu doriți ca MCEBuddy să continue scanarea fișierelor noi.

Concluzie
MCEBuddy 2x va converti toate fișierele WTV în dosarul sursă. Dacă doriți să alegeți și să alegeți înregistrările pe care doriți să le convertiți, este posibil să doriți să definiți un folder sursă diferit de folderul Înregistrată TV și apoi să copiați sau să mutați fișierele pe care doriți să le convertiți în noul folder sursă. Procesul de conversie nu durează prea mult timp. Dacă alegeți opțiunea de sărituri comerciale și a doua opțiune de conversie, poate dura mai multe ore pentru a converti integral o înregistrare TV.
În general, MCEBuddy face un plus de Media Center pentru cei care doresc să salveze spațiu cu fișiere de dimensiuni mai mici, să convertească fișierele înregistrate TV pentru dispozitivul portabil sau să înlăture automat reclamele. Dacă sunteți în căutarea unei metode diferite de a sări peste reclame, consultați articolul nostru despre cum să ignorați reclamele din Windows 7 Media Center.
Descărcați MCEBuddy 2.4.3