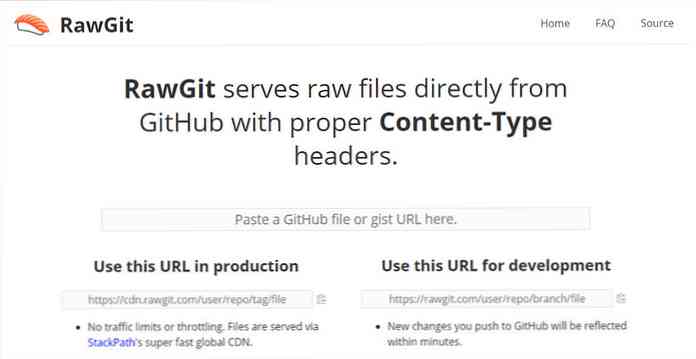Conversia DVD-urilor, ISO-urilor și videoclipurilor AVI pentru redarea pe dispozitivul dvs. iOS
Dacă dețineți un dispozitiv iOS, știți că, în mod prestabilit, acesta redă numai anumite formate video. Probabil că aveți alte formate video din colecția pe care doriți să le adăugați și aici ne uităm cum să le convertim pentru a vă juca pe dispozitivul iOS.

Există câteva moduri diferite în care poți să-ți convertești videoclipurile pentru a te juca cu dispozitivul tău iOS. Nu există o lipsă de produse comerciale și de licență pentru acest lucru, dar vom folosi software liber și cu sursă deschisă (în principal frâna de mână). Vom analiza elementele de bază pentru conversia formatelor video DVD, ISO și AVI care nu sunt compatibile cu dispozitivul dvs. iOS cu formatul prietenos iTouch MP4 / H.264.
Pentru acest articol folosim iTunes pentru Windows, un iPod Touch 4th Gen care rulează iOS 4.1 și Windows 7 Ultimate pe 64 de biți.
Rip DVD-uri și conversia în MP4 / H.264
Mai intai vom analiza ripping-ul unui DVD folosind DVDFab apoi convertirea acestuia cu ajutorul frânei de mana. Dacă nu ați făcut deja acest lucru, descărcați și instalați cea mai recentă versiune de DVDFab și Handbrake pentru PC (link-urile de mai jos). Decrypterul DVDFab HD este întotdeauna gratuit, chiar și după terminarea perioadei de testare. De asemenea, pentru obținerea celor mai bune rezultate pentru eliminarea protecției copierilor de pe DVD-uri mai noi este să vă asigurați că aveți cea mai recentă versiune a acesteia.
După ce ați descărcat și instalat ambele aplicații, plasați DVD-ul în unitate și pentru această parte vom folosi funcția Main Movie în DVDFab 8 pentru a obține numai filmul principal și nu caracteristicile suplimentare.

După ce DVDFab a terminat eliminarea criptării și tragerea fișierelor DVD, deschideți frâna de mână și selectați Sursă, apoi Folder DVD / Video_TS.

Apoi navigați la locația DVD-ului rupt și faceți clic pe OK.

Acum, pe partea stângă a frânei de mână, veți avea o listă de presetări de selectat ... selectați iPhone & iPod Touch.

Presetările vor alege setările de ieșire finale adecvate pentru iPod / iPhone. Puteți modifica și mai mult setările, pentru a vă oferi videoclipul cum vă place. Asigurați-vă că și selectați o destinație pentru fișierul final de ieșire, pentru Container asigurați-vă că este setat la MP4 și H.264 pentru codec video (care ar trebui să fie implicit).

După ce ați setările video cum vă place, faceți clic pe butonul Start din partea de sus.

În timp ce videoclipul este codificat, se deschide o fereastră de comandă pentru a putea urmări progresul, dacă doriți. Timpul necesar va varia între hardware-ul sistemului și dimensiunea DVD-ului. Probabil veți dori să găsiți altceva de făcut sau să o executați noaptea, deoarece ar putea dura mai multe ore pentru a finaliza procesul de conversie.

După terminarea conversiei LOTR Return of the King, dimensiunea fișierului a fost de 1,71 GB, mult mai mică decât formatul original DVD.

Pentru un tutorial complet despre acest proces, consultați Cum se convertește DVD-ul la MP4 / H.264 cu HD DVDFab și frâna de mână.
Mutați videoclipul în iTunes
Acum mutați fișierul convertit în colecția de filme din iTunes ... și sincronizați cu dispozitivul iOS.


Acum, în călătoria dvs. lungă, puteți să vă loviți cu dispozitivul iOS și să vizionați filmele preferate.


De asemenea, veți putea să scoateți din meniu și să navigați la un anumit capitol al filmului.

Conversia fișierelor ISO în MP4 / H.264
Dacă ați convertit DVD-urile la o imagine ISO, putem folosi Frâna de mână pentru a le transforma într-un format prietenos pentru iOS. Deschideți frâna de mână și selectați Sursă \ Fișier video.

Apoi navigați la locația fișierului ISO pe care doriți să îl convertiți.

S-ar putea să primiți următorul mesaj de avertizare care vă spune că nu există un set de destinații, faceți clic pe OK.

Apoi căutați o destinație pentru fișierul de ieșire.

În meniul din dreapta din Frâna de mână pentru presetări, selectați iPhone și iPod Touch.

Aceasta va implica implicit H.264 / MP4 și puteți să faceți clic pe butonul Start sau să treceți și să efectuați alte ajustări ale fișierului de ieșire.

Aici puteți vedea că fișierul de ieșire este de numai 448 MB, care este mult mai ușor de gestionat decât fișierul inițial de 4 GO ISO și este acum compatibil cu dispozitivul dvs. iOS.

Glisați fișierul convertit în iTunes și sincronizați-l cu dispozitivul.

Acolo ești! Acum puteți viziona fișierele ISO convertite pe iPhone, iPod Touch sau iPad.


Conversia fișierelor video AVI la MP4 / H.264
Unii dintre voi ar putea avea o mulțime de fișiere AVI din DVD-uri ripte, videoclipuri descărcate sau filme de acasă și doriți să le redați pe dispozitivul dvs. iOS. Putem folosi și frâna de mână pentru acest lucru. Faceți clic pe Sursă \ Fișier video și răsfoiți la locația fișierului AVI pe care doriți să îl convertiți.

Din nou, în Setări presetate, selectați iPhone & iPod Touch.

Du-te și tweak setările video, dacă doriți.

După ce ați setat setările video și ați setat destinația, faceți clic pe Start. Din nou, veți vedea o fereastră de comandă care apare pentru a putea monitoriza sarcinile și progresul.

Odată ce procesul a fost finalizat, am ajuns la un fișier de 380 MB care se află în jos față de fișierul original de 672 MB.

Din nou, transferați-l pe iTunes și sincronizați-l cu dispozitivul, așa cum se arată mai sus. Aici vedem că calitatea este decentă, dar ține minte atunci când convertiți de la un fișier video deja comprimat, de calitate va lua un pic de o lovitură.


Toate setările pe care le-am selectat în frâna de mână funcționează excelent pentru videoclipul cu definiție standard, cu toate acestea, veți dori să optimizați nivelurile videoclipurilor dacă aveți conținut HD. Mai ales cu noul iPhone / iPod Touch, având un afișaj mult mai plăcut decât versiunile anterioare. În testele noastre am observat că iTunes ar dori să blocheze uneori în timp ce sincronizează fișierele convertite în dispozitivul nostru. Dacă nu sunteți un fan al utilizării iTunes, vă recomandăm să verificați unul și alternativa iTunes, cum ar fi CopyTrans Manager.

În articolele viitoare vom examina cum să convertim alte formate de fișiere pentru a lucra cu iPhone, iPod Touch și iPad.
Ce zici de tine ... Ce software și metode utilizați pentru a converti fișierele video pe dispozitivul dvs. iOS? Lăsați un comentariu și spuneți-ne.
Descărcați frâna de mână
Descărcați DVDFab