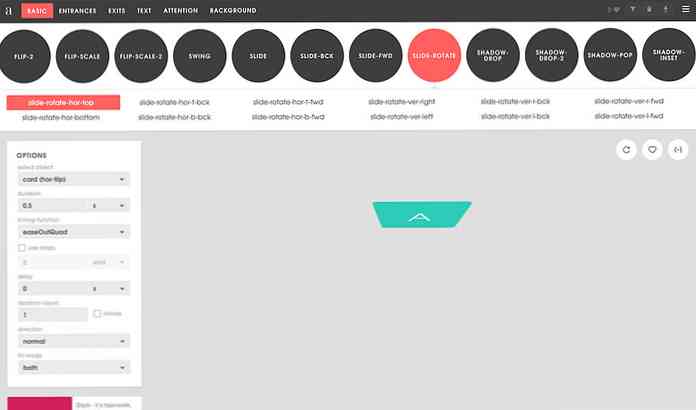Construiți o diagramă a organizației în Visio 2010
Încercând să gestionați o afacere în aceste zile, este foarte important să aveți o diagramă a organizației pentru a păstra totul ușor de manevrat. Aici vă vom arăta cum să creați unul în Visio 2010.
Acest articol de oaspeți a fost scris de prietenii noștri la Office 2010 Club.
Necesitatea unor diagrame de organizare
Nevoia de creare a diagramelor organizaționale devine indispensabilă în aceste zile, companiile începând să se concentreze pe angajări extinse pentru disponibilitate la distanță, creșterea productivității și orientarea diverselor piețe. Având în vedere această schimbare riguroasă, crearea unei scheme organizatorice poate ajuta părțile interesate să înțeleagă cu ușurință structura organizației și ierarhia tot mai în creștere. Acesta prezintă structura de bază a organizației, împreună cu definirea relațiilor dintre angajații care lucrează în diferite departamente.
În mod oportun, Microsoft Visio 2010 oferă o modalitate ușoară de a crea o diagramă organizatorică. Ca și înainte, modurile ortodoxe de ierarhizare a organizării listelor au fost folosite pentru definirea structurii departamentelor, împreună cu comunicarea posibilă inclusiv; orizontală și verticală. Pentru a transforma aceste liste care definesc structura organizațională într-o diagramă detaliată, Visio 2010 include un add-in pentru importul foii de calcul Excel, care este util pentru extragerea datelor din foaia de calcul pentru a crea o diagramă organizațională.
Este important să nu vă răsfățați în labirintul de definire a ierarhiilor organizaționale și a structurii de tip chalking-out, deoarece trebuie doar să specificați antetele coloanei și rândului, împreună cu datele de care aveți nevoie pentru a importa și va crea în mod automat definirea diagramelor; ierarhii organizaționale cu acreditări specifice fiecărui angajat, clasificate în departamentele lor corespunzătoare.
Crearea diagramelor de organizare în Visio 2010
Pentru a începe cu, am creat o foaie de calcul Excel având câmpuri, Nume, Supervizor, Desemnare, Departament și Telefon. Nume câmpul conține numele tuturor angajaților care lucrează în diferite departamente, în timp ce supraveghetor câmpul conține numele supraveghetorilor sau conducătorilor echipei. Acest câmp este vital pentru crearea Organizației, deoarece definește structura și ierarhia de bază din diagramă.

Acum, lansați aplicația Visio 2010, accesați fila Vizualizare, sub meniul Adăugări, din opțiunile Business, apoi faceți clic pe Wizard Chart Organizație.

Acest lucru va porni Expertul pentru organizarea diagramelor, în primul pas, activat Informațiile deja stocate într-un fișier sau într-o bază de date opțiune și faceți clic pe Următorul.

Pe măsură ce importem fila Excel, selectați a doua opțiune pentru importarea foii de calcul Excel.

Specificați calea fișierului Excel și faceți clic pe Următorul pentru a continua.

În acest pas, trebuie să specificați câmpurile care definesc de fapt structura unei organizații. În cazul nostru, acestea sunt Nume & supraveghetor câmpuri. După specificarea câmpurilor, faceți clic pe Următorul pentru a continua.

Deoarece organigrama este în primul rând pentru a arăta ierarhia departamentelor / angajaților care lucrează în organizație, împreună cu modul în care sunt legați împreună și care supraveghează cine. Având în vedere acest lucru, în acest pas vom lăsa câmpul Supraveghere, deoarece includerea nu va fi necesară, deoarece Visio elimină automat structura de bază definită în fișa Excel. Adăugați restul câmpurilor de sub Câmpuri afișate , apoi faceți clic pe Următorul.

Acum, alegeți câmpurile pe care doriți să le includeți în schemele Organizației și faceți clic pe Următorul.

Acest pas se referă la ruperea diagramei în mai multe pagini, dacă aveți de-a face cu 100 de angajați, este posibil să doriți să specificați numerele de pagini pe care va fi afișat Organizația. Dar, în cazul nostru, avem de-a face cu mult mai puține date, așa că vom permite Vreau ca expertul să-mi spargă automat schema organizatorică în pagini opțiune. Specificați numele pe care trebuie să-l afișați în partea de sus a paginii. Dacă aveți mai puțin de 20 de ierarhii, introduceți numele angajatului cel mai bine clasat în organizație și faceți clic pe Terminare pentru a termina expertul.

Acesta va crea instantaneu o diagramă organizatorică dintr-o foaie de calcul specificată Excel. Cel mai bine clasat angajat va fi prezentat în partea superioară a organigramei, supervizând diferiți angajați din diferite departamente. După cum se arată mai jos, subordonații săi imediați conduc și alți angajați și așa mai departe.

Pentru personalizările avansate, mergeți la Org Chart tabel, aici veți găsi grupuri diferite pentru configurarea ierarhiei Org Chart și gestionarea pozițiilor altor angajați. Sub Aranja grupurile, aranjamentele de forme pot fi modificate și oferă o navigare ușoară prin diagramă. De asemenea, puteți schimba tipul poziției și puteți ascunde subordonații angajatului selectat.
Din Imagine grup, puteți introduce o imagine a angajaților, departamentelor etc. Din grupul de sincronizare aveți opțiunea de a crea o copie sincronizată și de a extinde subordonații angajatului selectat. În cadrul grupului Date organizație, puteți schimba aspectul întreg al schemei organizaționale de la Optiuni de afisare inclusiv; afișarea formei, afișarea separatorului, activarea / dezactivarea câmpurilor importate, modificarea poziției blocului și umplerea culorilor etc..

Dacă în orice moment, trebuie să introduceți o nouă poziție sau să anunțați postul vacant, șablonul Organizației de diagramă este întotdeauna disponibil pe bara laterală stângă. Trageți schema de organizare dorită în diagrama principală, pentru a menține integritatea structurii, adică pentru a introduce subordonații pentru un anumit angajat, trageți forma poziției peste caseta de angajați existente.
De exemplu, am adăugat un consultant în organizație, care este direct sub CEO, pentru menținerea acestui lucru, am târât Consultant caseta și tocmai a renunțat la caseta CEO pentru a face poziția imediat subordonată.

Adăugarea detaliilor la o nouă poziție este un cinch, faceți clic dreapta pe noua casetă de poziție și faceți clic pe Proprietăți.

Aceasta va deschide dialogul Formă date, începeți să completați toate informațiile relevante și faceți clic pe OK.

Aici puteți vedea că poziția nou creată este populată cu ușurință cu toate informațiile specificate. Extinzând acum o diagramă organizațională nu mai este necesară păstrarea listelor lungi. În fila Design, puteți încerca, de asemenea, diferite modele și layout-uri peste schema de organizare pentru a face să pară mai flamboyant și mai profesionist.

Concluzie
O schemă organizatorică este o modalitate foarte bună de a afișa ierarhii organizaționale detaliate; cu acreditări definite ale angajaților, structura departamentelor, noi posturi vacante, angajați nou angajați, departamente recent adăugate și, în mod important, arată modul cel mai convenabil de interacțiune între diferite departamente și angajați etc..