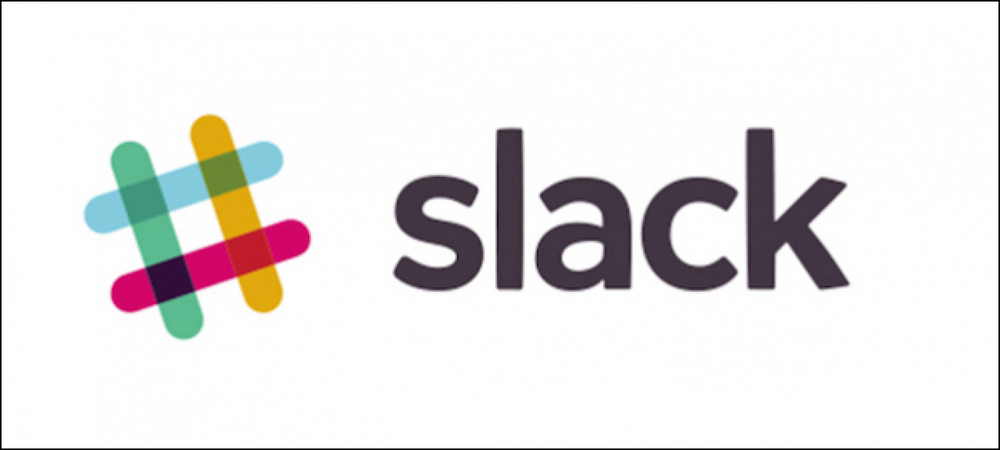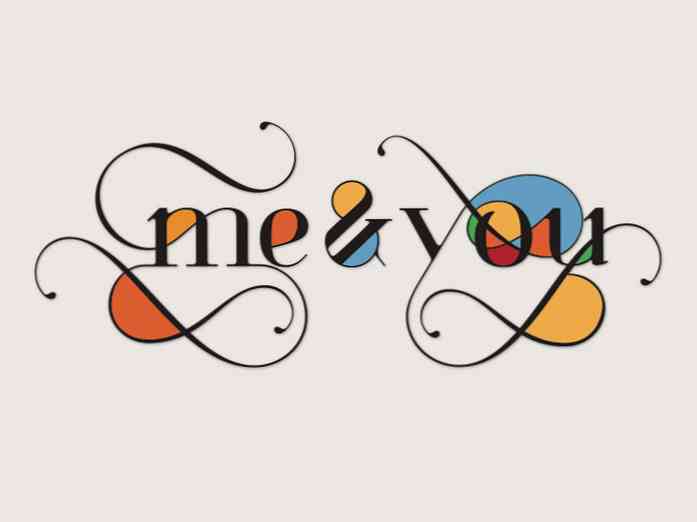Deveniți un utilizator de rețea terminală Linux cu aceste 8 trucuri

Există mai mult pentru a utiliza terminalul Linux decât să tastați comenzi în el. Aflați aceste trucuri de bază și veți fi pe cale de a stăpâni shell-ul Bash, utilizat în mod implicit pentru majoritatea distribuțiilor Linux.
Acest lucru este pentru utilizatorii mai puțin experimentați - Sunt sigur că mulți dintre dvs. avansați utilizatori acolo cunosc deja toate aceste trucuri. Totuși, aruncă o privire - poate e ceva ce ai pierdut de-a lungul drumului.
Completare fila
Completarea tabelului este un truc esențial. Este un economizor de timp excelent și este de asemenea util dacă nu sunteți sigur de numele exact al fișierului sau al comenzii.
De exemplu, să presupunem că aveți un fișier numit "nume de fișier foarte lung" în directorul curent și doriți să îl ștergeți. S-ar putea să tastați întregul nume de fișier, dar va trebui să scapați corect de caracterele spațiului (cu alte cuvinte adăugați \ înainte de fiecare spațiu) și ar putea face o greșeală. Dacă tastați rm r și apăsați pe Tab, Bash va completa automat numele fișierului pentru dvs..
Desigur, dacă aveți mai multe fișiere în directorul curent care încep cu litera r, Bash nu va ști care dintre ele doriți. Să presupunem că aveți un alt fișier numit "nume de fișier cu adevărat foarte lung" în directorul curent. Când loviți Tab, Bash va completa partea "cu adevărat", deoarece fișierele încep cu asta. După aceasta, apăsați din nou Tab și veți vedea o listă cu numele de fișiere potrivite.

Continuați să introduceți numele fișierului dorit și apăsați pe Tab. În acest caz, putem introduce un "l" și apăsăm din nou Tab și Bash va completa numele de fișier dorit.
Aceasta funcționează și cu comenzi. Nu sunteți sigur ce comandă doriți, dar știți că începe cu "gnome"? Introduceți "gnome" și apăsați pe Tab pentru a vedea o listă.
Țevi
Țevile vă permit să trimiteți ieșirea unei comenzi unei alte comenzi. În filosofia UNIX, fiecare program este un utilitar mic care face un lucru bine. De exemplu, ls comanda afișează fișierele din directorul curent și grep comandă căutări de intrare pentru un anumit termen.
Combinați-le cu țevi ( | caracter) și puteți căuta un fișier în directorul curent. Următoarea comandă caută cuvântul "cuvânt":
ls | cuvânt grep

Cardurile Wild
* caracterul - adică, asteriscul - este un card sălbatic care se potrivește cu orice. De exemplu, dacă am fi vrut să ștergem atât "numele fișierului foarte lung", cât și numele de fișier "într-adevăr foarte lung" din directorul curent, am putea executa următoarea comandă:
rm adevărat * nume
Această comandă șterge toate fișierele cu nume de fișiere care încep cu "adevărat" și se termină cu "nume". Dacă ați fugit rm * în schimb, ați șterge fiecare fișier din directorul curent, deci aveți grijă.

Redirecționarea ieșirii
> caracterul redirecționează ieșirea unei comenzi către un fișier în locul altei comenzi. De exemplu, următoarea linie rulează ls comanda pentru a lista fișierele din directorul curent și, în loc de a imprima lista la terminal, aceasta imprimă lista într-un fișier numit "file1" în directorul curent:
ls> file1

Istoria comenzilor
Bash își amintește o istorie a comenzilor pe care le introduceți în ea. Puteți utiliza tastele săgeată sus și jos pentru a parcurge comenzile pe care le-ați utilizat recent. istorie comanda imprimă o listă a acestor comenzi, astfel încât să puteți conduce la grep pentru a căuta comenzi pe care le-ați folosit recent. Există multe alte trucuri pe care le puteți folosi și cu istoria lui Bash.

~,. & ...
~ caracterul - cunoscut și sub denumirea de tilde - reprezintă directorul de acasă al utilizatorului actual. Deci, în loc să tastați cd / home / name pentru a merge la directorul de acasă, puteți tasta cd ~ in schimb. Aceasta funcționează și cu căi relative - cd ~ / Desktop ar trece la desktop-ul curent al utilizatorului.
În mod similar, . reprezintă directorul curent și ... reprezintă directorul de deasupra directorului curent. Asa de, CD… urcă un director. De asemenea, acestea funcționează cu căi relative - dacă vă aflați în folderul Desktop și doriți să mergeți la dosarul Documente, care se află în același director ca și dosarul Desktop, puteți utiliza cd ... / Documente comanda.

Rulați o comandă în fundal
În mod implicit, Bash execută fiecare comandă pe care o executați în terminalul curent. În mod normal, este bine, dar dacă vrei să lansezi o aplicație și să continui să folosești terminalul? Dacă tastați firefox pentru a lansa Firefox, Firefox va prelua terminalul dvs. și va afișa mesaje de eroare și alte ieșiri până când îl închideți. Adaugă & operator la sfârșitul comenzii pentru a executa programul Bash în fundal:
firefox &

Executarea condiționată
De asemenea, puteți avea Bash să execute două comenzi, unul după altul. A doua comandă va fi executată numai dacă prima comandă a fost terminată cu succes. Pentru a face acest lucru, puneți ambele comenzi pe aceeași linie, separate de a &&, sau dublu ampersand.
De exemplu, dormi comanda ia o valoare în câteva secunde, contorizează în jos și completează cu succes. Este inutil singur, dar îl puteți folosi pentru a rula o altă comandă după o întârziere. Următoarea comandă va aștepta cinci secunde, apoi lansați instrumentul gnome-screenshot:
somn 5 && gnome-screenshot
Aveți mai multe trucuri pe care să le împărțiți? Lăsați un comentariu și ajutați-i pe ceilalți cititori!