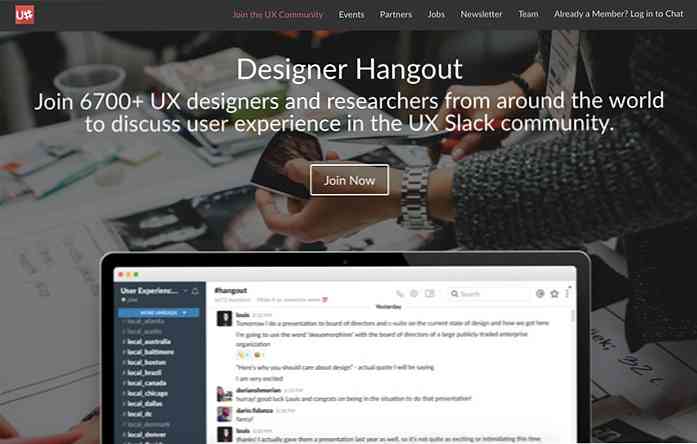20 sfaturi de putere pentru Amazon dvs. Kindle
Oamenii din zilele noastre iubesc obiectele de zi cu zi cu o notă de tehnologie. Un exemplu strălucitor este acesta dispozitive portabile dotate cu funcții numite cititoare de cărți electronice care vă permit să descărcați cu ușurință cărți electronice și să le citiți acasă sau în mișcare.
Una dintre cele mai celebru și de top notch e-cititori disponibile astăzi este Amazon Kindle. Intră patru versiuni diferite care oferă diferite caracteristici și puncte de preț:
- Kindle (a 8-a generație)
- Paperwhite
- Călătorie
- Oază
În afară de sarcinile obișnuite de a citi, de a evidenția și de a căuta dicționare, există multe alte moduri poti efectuați cea mai mare parte a dispozitivului dvs. Kindle. În acest articol, vă voi împărtăși 20 de sfaturi despre cum să faceți acest lucru.
Rețineți că toate sfaturile următoare sunt aplicabilă pentru Kindle (a 8-a generație), și unele pentru edițiile ulterioare, de asemenea.
1. Faceți capturi de ecran
Atingeți orice două colțuri opuse (colțurile de sus dreapta și de jos din stânga, colțurile din stânga și din dreapta de jos) ale ecranului, în același timp să faceți o captură de ecran a paginii curente pe dispozitivul dvs. Kindle.
Capturile de ecran sunt salvate ca fișiere PNG pe dispozitiv. Mai târziu, puteți conecta dispozitivul Kindle la un computer și accesați aceste imagini prin intermediul File Explorer sau Finder.

2. Trimiteți prin e-mail documentele dvs. Kindle
Pentru a trimite prin e-mail documentele dvs. personale către Kindle, trebuie să le faceți cunoașteți ID-ul de e-mail Kindle.
Mergeți la “Setări” pagina cu oricare dintre ele atingând în partea de sus a ecranului și apoi pe pictograma acțiune rapidă sau prin atingerea pictogramei de meniu din colțul din dreapta sus al paginii Ecranul de start și apoi pe “Setări”.

Odata ce “Setări” pagina este deschisă:
- Selectați “Opțiunile dispozitivului și du-te la Personalizați Kindle-ul”.
- Sub “Trimiteți-la-Kindle e-mail”, veți vedea ID-ul dvs. de e-mail Kindle.
Rețineți că puteți trimite un e-mail la Kindle numai din ID-ul dvs. de e-mail înregistrat în Amazon.
Dacă dorești includeți un alt cod de e-mail pentru a trimite documente de la:
- Conectați-vă la contul dvs. Amazon.
- Atingeți numele dvs. în colțul din dreapta sus.
- Selectează “Gestionați conținutul și dispozitivele și du-te la “Setări” meniul.
- Sub “Lista de e-mail a documentului personal aprobat”, adăugați un nou ID de e-mail pentru a primi documente de la.
3. Conversia e-cărți în format Kindle
Amazon instrument de linie de comandă denumit KindleGen poate sa convertiți-vă cărțile electronice non-Kindle (ePub, chiar HTML) în format Kindle. Odată ce ați descărcat instrumentul, dezarhivați-l și urmați instrucțiunile pentru sistemul dvs. de operare în fișierul README pentru a efectua conversia.
4. Opriți ecranul
daca tu nu doriți să vedeți screensaverul îl puteți dezactiva. Tot ce trebuie să faceți este să țineți apăsat butonul de alimentare timp de aproximativ șapte secunde până când apare o casetă de dialog cu opțiunile “Anulare”, “Repornire”, și “Ecran inchis”. De aici, selectați “Ecran inchis”, și nu vei mai vedea screensaverul.

5. Obțineți un screensaver personalizat
Pentru a utiliza screensavere personalizate în Kindle, va trebui să faceți acest lucru jailbreak dispozitivul. Daca esti confortabil cu hacks tech mergeți la acest articol Lifehacker despre Kindle de jailbreaking. Odată ce dispozitivul este gata, puteți adăugați imaginile și utilizați-le ca screensaver.
Sa nu uiti asta jailbreaking un Kindle ar putea anularea garanției, astfel că verificați termenii și condițiile de garanție ale dispozitivului înainte de a continua.
6. Trimiteți pagini web la Kindle
Descărcați și instalați “Trimiteți la Kindle” extensie de browser pentru ca Chrome sau Firefox să trimită articole pe web pe dispozitivul dvs. Kindle. De asemenea, puteți utiliza servicii precum IFTTT pentru a trimite articole către Kindle.

7. Adăugați a “Trimiteți la Kindle” buton
Dacă aveți a site-ul pe care doriți să-l adăugați A “Trimiteți la Kindle” opțiunea pentru conținutul dvs., cum ar fi articole sau postări de blog, mergeți la Amazon's Trimite pe pagina cu buton Kindle și completați toate informațiile relevante obține codul Pentru o “Trimiteți la Kindle” pe care îl puteți adăuga pe site-ul dvs. web.
8. Înscrie-te pentru cărți
În unele țări, membrii Primei Amazon includ Prime Reading unde sunt anumite titlurile selectate sunt libere de citit. Dar, dacă nu puteți beneficia de această ofertă sau dacă nu sunteți primar, puteți încă obțineți lectură nelimitată a peste un milion de titluri utilizând Kindle Unlimited.
Acest Serviciul de abonament Amazon vă permite să citiți orice număr de titluri de pe etichetă. Unele serii populare, cum ar fi Harry Potter și jocurile de foame, sunt disponibile în cadrul acestei scheme. Puteți căuta mai multe Kindle Unlimited Cărți eligibile aici.

9. Dezghețați Kindle-ul
Kindle-ul dvs. poate îngheța (suspendați sau opriți temporar) în timp. Dacă se întâmplă așa ceva opriți ecranul și alege “Repornire”.
Dacă acest lucru nu funcționează (adică caseta de dialog nu apare) țineți apăsat butonul de alimentare timp de 30 de secunde. După 30 de secunde, indicatorul luminos va deveni portocaliu și va clipi de patru ori. Dă-i drumul apoi dispozitivul va reporni.
10. Ascundeți recomandările
În mod implicit, veți vedea recomandări de carte pe ecranul de pornire. daca tu nu vreau să le văd urmați acești pași:
- Mergi la “Setări” și atingeți “Opțiunile dispozitivului”. Din acest meniu mergeți la “Personalizați Kindle-ul” și apăsați pe “Opțiuni avansate”.
- Din “Opțiuni avansate” închide “Vizualizare ecran de acasă” opțiune.
În Kindle Voyage și edițiile ulterioare, puteți găsi o opțiune pentru a dezactiva recomandările pe “Personalizați Kindle-ul” pagina în sine.
11. Conversia scanărilor în cărți Kindle
Poti convertiți versiunea scanată a unei cărți fizice (în limba engleză) într-o carte electronică Kindle folosind Amazon Kindle Convertește software-ul.
12. Verificați spațiul rămas
Poti sa verifici cât de mult ai lăsat în Kindle, urmând acești pași:
- Atingeți pictograma de acțiune rapidă din partea de sus a ecranului pentru a du-te la “Setări” pagină.
- Apasă pe meniu de meniu afișat în colțul din dreapta sus al paginii “Setări” pagină.
- Selectați “Informații dispozitiv”.
Sau, pe “Setări” selectați “Opțiunile dispozitivului”, atunci “Informații dispozitiv”.
“Informații dispozitiv” pagina arată Adresa mac, Număr de serie, Capacitatea rețelei, și Versiunea softului de la Kindle, împreună cu disponibil spațiu liber în MB.
13. Actualizați software-ul manual
În cazul în care nu puteți conecta dispozitivul Kindle la WiFi și doriți să îl conectați actualizați manual software-ul acestuia, mergeți la Amazon pagina de actualizare a software-ului pentru a descărca cea mai recentă actualizare de software pentru dispozitivul dvs..
- Conectați Kindle la computer prin USB și deschideți unitatea Kindle în computer (din My Computer sau Finder).
- Copiați fișierul de actualizare software în directorul rădăcină al dispozitivului dvs. Kindle.
- Deconectați dispozitivul de pe computer.
- Mergeți la “Setări” pagină pe Kindle și atingeți pictograma meniu.
- Apasă pe “Actualizați Kindle-ul” opțiune pentru a începe procesul de actualizare.
14. Împrumut cărți de bibliotecă publică
Dacă locuiți în Statele Unite, puteți împrumută cărți Kindle disponibile în bibliotecile publice selectate și le puteți trimite pe dispozitiv. Cartea pe care o vei împrumuta va fi numai disponibile pentru o perioadă limitată de timp. De asemenea, veți avea nevoie de a carte de bibliotecă și a PIN de la biblioteca publică să împrumute cărțile.
15. Obțineți o porție albă clară
E Tehnologie de cerneală folosite în Kindle lasă în urmă o amprentă a textului anterior după modificarea uneori a textului de pe ecran. Dacă vi se întâmplă asta și tu ești găsirea urmelor din textul afișat anterior pe ecran interferând cu experiența dvs. de citire, atunci puteți permite “Actualizați pagina”.
Cauzează ecran pentru a fi actualizate pentru fiecare pagină nouă care apare pe ecran și care păstrează partea albă fără nici un semn.
- Mergeți la “Setări” pagină.
- Selectați “Opțiunile de citire”.
- Aprinde “Actualizați pagina”.
16. Măriți imaginile
Apăsați pe o imagine într-o carte electronică și țineți o secundă înainte de a vă ridica degetul. A pictograma zoom (pe ecran va apărea o lupă cu semnul plus). Atingeți pictograma pentru a mări. Pentru a mări și mai mult, prindeți cu două degete pe imagine.
17. Adăugați “Trimiteți la Kindle” meniu pe desktop
Poti adauga o “Trimiteți la Kindle” meniul contextual pe desktop. Deci, când aveți un document pe care doriți să îl trimiteți dispozitivului dvs. Kindle, doar faceți clic dreapta (sau faceți clic cu două degete) pe document, și selectați “Trimiteți la Kindle”.
Pentru a adăuga acest meniu contextual, descărcați software-ul de instalare creat de Amazon, care instalează meniul contextual pe computer. Iată link-urile de descărcare pentru PC și pentru Mac. După ce descărcați, deschideți programul de instalare (sau pachetul) și urmați instrucțiunile pentru a instala software-ul.
18. Evidențele și notele de export
Poti trimiteți prin e-mail notele și evidențiați pentru tine. Când o carte este deschisă:
- Apăsați în partea de sus a ecranului și apoi pe butonul de meniu.
- Selectați “notițe” și atingeți “Note de export”.
Există un alt mod de a exporta toate notele din Kindle. Când este dispozitivul dvs. conectat la un computer:
- Deschideți Kindle-ul Explorator de fișiere (din My Computer) sau căutător.
- Deschide “Documente” și du-te la “My Clippings.txt” fişier. Acesta va avea toate caracteristicile și notele de pe dispozitiv.
19. Accesorii Kindle
Pe lângă un capac tipic, există și altele Accesorii Kindle s-ar putea să fiți utile. Dacă aveți prețul de pornire Kindle nu va avea caracteristica de iluminare de fundal în hardware-ul pentru a putea citi în întuneric. Pentru un astfel de dispozitiv, verificați clip-on lumini de citit pentru a rezolva această problemă.
Dispozitivul vine cu un cablu USB numai pentru încărcare dar nu cu adaptoare de alimentare. Deși puteți folosi destul de mult orice adaptor de alimentare USB pe care îl aveți deja, Amazon își vinde propria gamă de adaptoare de curent alternativ care pretind a mai puțin de patru ore de încărcare pentru Kindle.
Dacă ați cumpărat produsul mai ieftine versiuni Kindle Sunt planuri de protecție s-ar putea să te intereseze.
20. Obțineți documentația AWS
Dacă utilizați un serviciu Web Amazon (AWS), puteți obțineți documentația în format Kindle. Pentru aceasta, mergeți la pagina Documentație AWS. Dați clic pe serviciul pe care doriți documentația, apoi pe link “Aprinde” pentru a obține gratuit document Kindle trimis pe dispozitivul dvs..