Cum se execută Windows Apps pe Android cu Wine 3.0
Vinul este unul dintre instrumentele mele necesare pentru lucrul pe Linux. Dacă nu știți Wine, este a compatibilitate între Windows și Linux, care unește diferența dintre cele două și permite Aplicațiile Windows pentru a lucra pe Linux; aproape magic.
În timp ce vinul a fost disponibil de mult timp, dar versiunea sa de anul nou a adus o actualizare importantă - suport pentru Android. Aceasta înseamnă că acum puteți rula cu ușurință aplicații Windows pe Android. Și prin acest post, vă voi spune cum să faceți asta. Hai să aruncăm o privire.
Cerințe preliminare
Wine pentru Android este o aplicație simplă și aveți nevoie de Android dispozitiv cu o conexiune Internet de lucru pentru a le descărca și a le rula. De asemenea, puteți descărca aplicația necesară (APK-ul Wine's) și aplicațiile Windows (.exe) pe computerul dvs. și le puteți transfera pe dispozitivul mobil în cazul în care telefonul dvs. smartphone nu are o conexiune de lucru.
Descărcați & instalați vin
Urmați instrucțiunile de mai jos pentru a începe acest tutorial:
- Deschis “https://dl.winehq.org/wine-builds/android/” în telefonul mobil.
- Descărcați cele mai recente disponibile lansați pe platforma dispozitivului. De exemplu, am descărcat “-Vin 3.2-arm.apk” pe telefonul meu, dar ai nevoie de el “x86” versiune dacă dispozitivul dvs. are un procesor Intel în locul unui procesor ARM (ca a mea).
- Deschideți fișierul APK descărcat și instalați aplicația Wine pe dispozitiv.

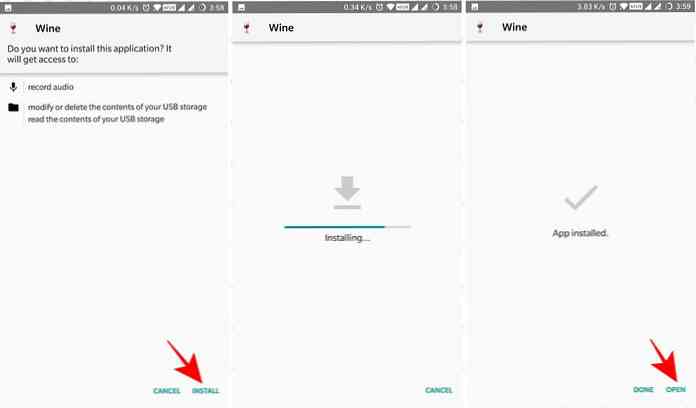
Încercați Wine pe Android
După ce ați descărcat și instalat Wine pe dispozitivul dvs., este timpul să experimentați acest lucru. Urmați pașii de mai jos pentru a continua cu acest ghid:
- Deschideți aplicația Wine pe dispozitivul Android. Dacă îl porniți pentru prima dată, va dura ceva timp pentru a extrage fișierele și pentru a configura mediul Windows, dar de a doua oară va fi mult mai rapid.
- După ce Wine este încărcat, veți vedea un desktop clasic de Windows, care îmi amintește instantaneu de Windows 98. Ați putea faceți clic pe butonul Start, și spre surprinderea dvs., veți vedea doar două opțiuni acolo, sugerând că mai sunt multe de făcut.
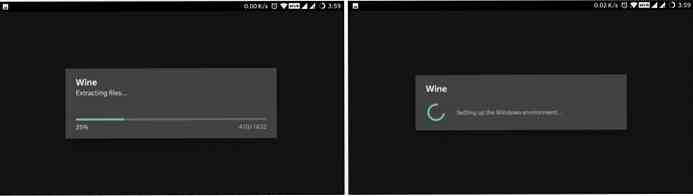
Descărcați aplicații și instrumente
Deși Wine pentru Android a fost posibil după ce a făcut șase mii de modificări la codul său de bază, totuși este încă în stadiul incipient. Acestea fiind spuse, la momentul scrierii, Wine 3.x suportă numai aplicații WinRT pe dispozitive ARM și aplicații Win32 pe dispozitive x86, din păcate.
Pe măsură ce majoritatea dintre noi deținem un dispozitiv alimentat de un procesor ARM, putem rula aplicații WinRT numai cu Wine pe Android. Lista de suporturi acceptate Aplicațiile WinRT sunt mici, așa cum trebuie să fi ghicit până acum; și puteți accesa lista completă de aplicații din acest thread pe XDA Developers.
Cu toate acestea, dacă sunteți destul de norocos să vă țineți dispozitiv cu procesor Intel cum ar fi ASUS ZenFone 2, aveți mai multe opțiuni pentru a alege din aplicațiile acceptate. Asta pentru că puteți executați aplicații Win32, adică aplicații x86 pe 32 de biți utilizând Wine pentru Android.
Dacă aveți nevoie să instalați o aplicație Windows în Wine, procesul este la fel de simplu ca și pașii de mai jos:
- Pe desktopul Wine, faceți clic pe start buton.
- Alege Panou de control și du-te la “Adăugați / eliminați programe” din opțiuni.
- Se deschide o nouă fereastră. Apasă pe Instalare buton în ea.
- Va deschide un dialog de fișiere. Aici poti navigați și selectați aplicația (.exe) pe care doriți să-l instalați.
- Veți vedea programul de instalare al programului. Urmează pe ecran furnizate de instalator și să instalați aplicația în timp ce instalați orice alt program în Windows.
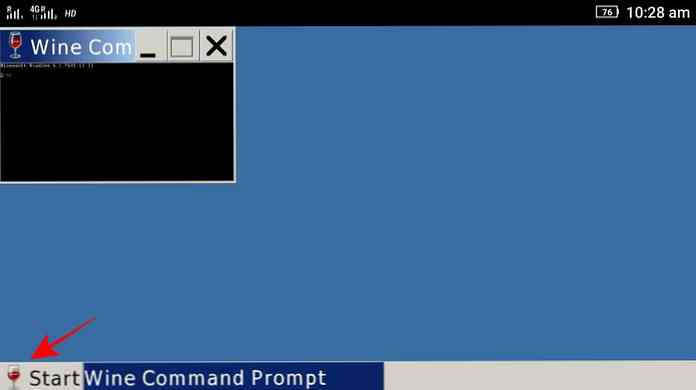
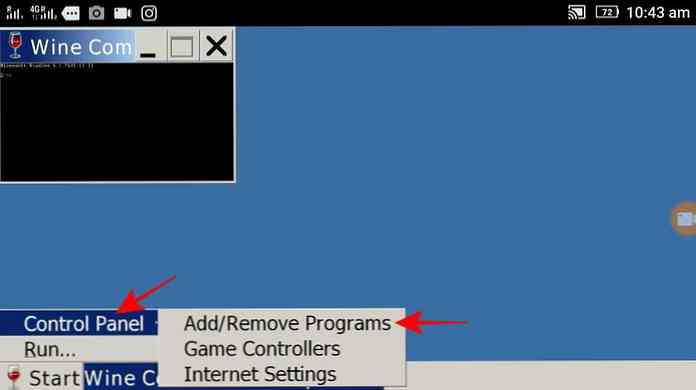
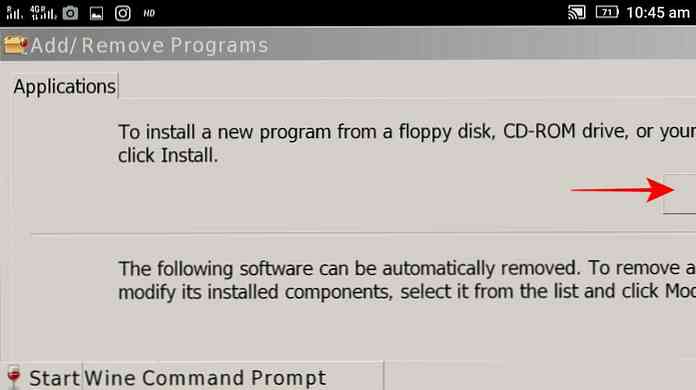
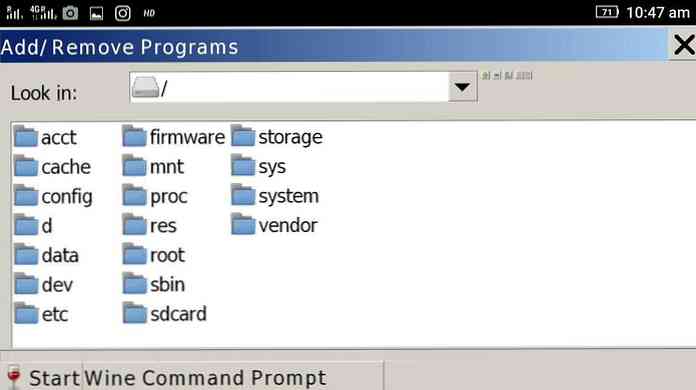
Alternativ, puteți utiliza Wine Command Prompt pentru instalare sau rulați un program în interiorul Wine. Doar tastați calea completă a executabilului în promptul de comandă, iar Wine va afișa programul de instalare al programului. După aceea, urmați instrucțiunile de pe ecran și, la sfârșitul procesului, programul va fi instalat. Și o veți vedea intrare în meniul Start.
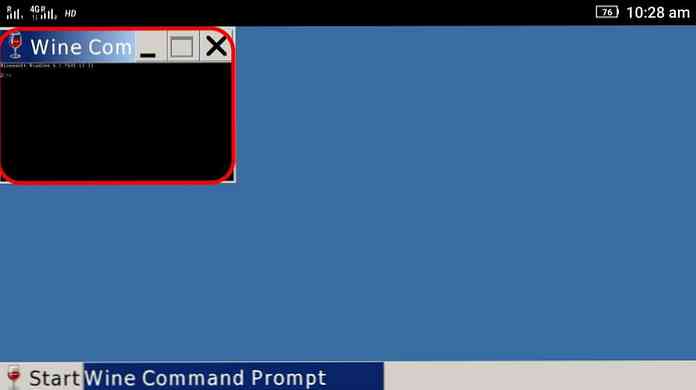
De exemplu, dacă încercați să instalați Notepad ++ (cu “npp.exe” fișierul său) și programul său de instalare este prezent în dispozitivele dvs. Descărcări director, care se află la “/ Sdcard / Descărcări”. Apoi trebuie să tastați “/sdcard/Downloads/npp.exe” în fereastra de comandă.
Probleme de depanare
Următoarele sunt câteva dintre cele mai comune probleme legate de vin și câteva instrucțiuni despre cum să le depanați.
1. Vinul nu se va instala pe dispozitivul Android.
Dacă nu o puteți instala, poate fișierul APK descărcat este corupt. În acest caz, descărcați-l proaspăt și încercați să îl instalați din nou. În timp ce instalați Wine, dacă primiți un mesaj spunând “nu li se permite să instaleze aplicații necunoscute“, atunci trebuie să modificați o setare. Puteți face acest lucru prin a vă deplasa Setări > Securitate și apoi să porniți “Surse necunoscute”.
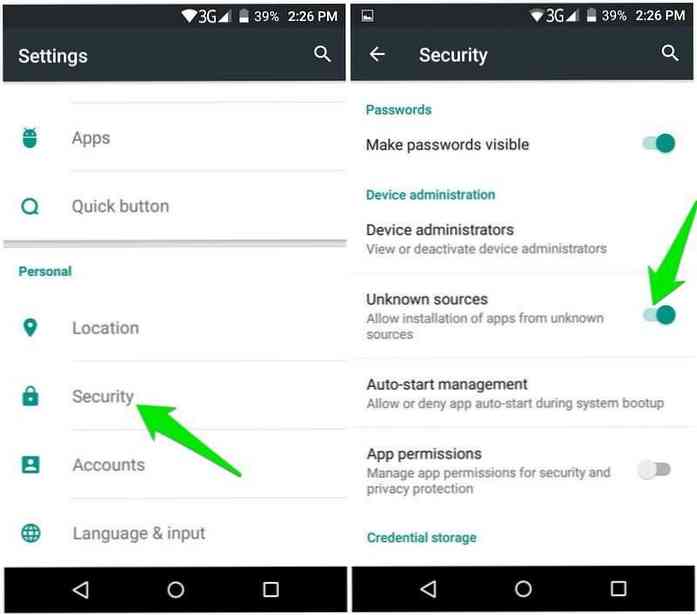
Dacă nu utilizați aroma Google de Android, atunci această setare poate locui într-un alt loc - doar căutați-o în Setări sau Google procedură pentru dispozitivul dvs. După ce ați schimbat această opțiune, puteți încerca să instalați această aplicație - va funcționa.
2. Vinul nu va porni / funcționa pe dispozitivul Android.
Dacă sunteți în stare să instalați Wine, dar nu puteți să porniți sau să rulați același lucru, atunci există unele problema cu dispozitivul dvs. - probabil o problemă de compatibilitate.
De asemenea, vă rugăm să rețineți că Wine 3.x (până la 3,2 la momentul scrisului) nu acceptă Android 8 (Oreo). Asta a spus, Wine 3.x pe Android 8 va fi întotdeauna blocat pe “Configurarea mediului Windows ... ” ecran.
Mai mult decât atât, în timpul testelor mele folosind Android Emulator, am constatat că Wine 3.2 nu funcționează pe dispozitive emulate - atât pentru versiunile ARM, cât și pentru cele x86. Deși dispozitivele sunt alocate suficiente resurse, încă nu am putut ajunge la desktopul clasic de pe Wine folosind un emulator. Acestea fiind spuse, vă rog să știți asta Este posibil ca vinul 3.2 să nu funcționeze pe AVD (Dispozitiv virtual Android).
3. Tastatura soft aka pe ecran nu apare.
Vinul 3.2 nu este încă complet din punct de vedere al caracteristicilor, iar acest bug este una dintre dovezile imperfecțiunii sale. Acestea fiind spuse, veți face asta au nevoie de o tastatură fizică (cum ar fi tastatura Bluetooth) pentru a lucra cu Wine. Acest lucru se datorează faptului că tastatura soft nu se va afișa pe ecran în cazul în care doriți să introduceți ceva, iar singura soluție este de a face conectați o tastatură tare.
4. Nu pot să aleg un director sau un fișier în dialogul de fișiere.
Setarea implicită Windows are nevoie să faceți dublu clic pe un element (spuneți un fișier sau un dosar) pentru al deschide, așa cum trebuie să fi făcut în Windows. Deoarece discutăm despre dispozitive cu atingere, trebuie să facem asta atingeți dublu pentru a emula un dublu clic. Și am aflat că nu funcționează foarte bine, cel puțin pentru moment.
De aceea, este bine să utilizați o tastatură fizică și utilizați tastele de navigare pentru a naviga prin ferestre, opțiuni, directoare etc. sau alegeți un fișier sau un dosar.
E vorba de utilizarea Wine pe Android
Sper că veți reuși să instalați și să executați aplicații Windows pe Android utilizând Wine. Dacă intri în probleme, poți să ceri o soluție pe forumurile WineHQ și poți scrie și un comentariu de mai jos pentru a mă întreba direct.




