Cum se instalează extensiile în Microsoft Edge
Actualizarea Windows 10 Anniversary a adus câteva extensii destul de utile browserului său - Edge. Cu toate acestea, dacă nu ați instalat deja actualizarea, urmați procedura de mai jos:
- Deschis Setări și să vă îndreptați Actualizare și securitate.
- Windows Update va începe automat căutarea actualizărilor disponibile și dacă nu, apoi faceți clic pe Căutați actualizări să faceți același lucru.
- După terminarea căutării, faceți clic pe Descarca pentru a descărca și a instala actualizările disponibile și, dacă vi se solicită, reporniți sistemul.
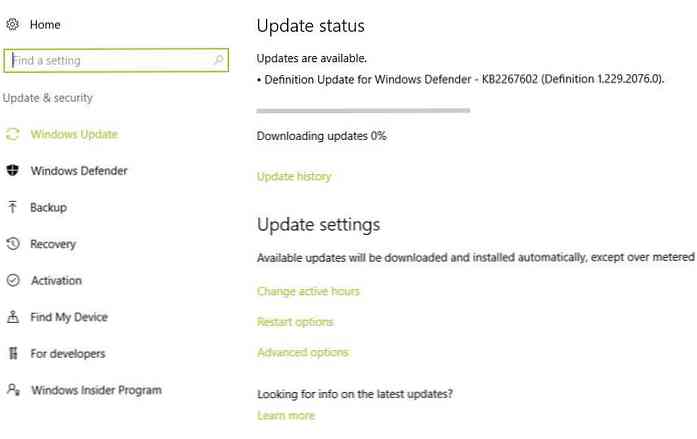
După ce ați terminat instalarea Windows 10 Aniversare Update, urmați acești pași pentru a instala extensii în Microsoft Edge:
- Deschis Microsoft Margine în sistemul dvs..
- Apasă pe Mai Mult (...) în partea dreaptă sus și alegeți Extensii.
- Apasă pe Obțineți extensii din Magazin în bara laterală vizibilă.
- Windows Store se va deschide afișând Extensii pentru Microsoft Edge.
- Faceți clic pe extensia dorită, apoi faceți clic pe Liber pentru a le instala.
- După ce extensia este descărcată și instalată, comutați la Edge.
- La deschidere, Edge va cere permisiunea dvs. pentru a activa extensia.
- Click pe Porniți-l dacă doriți să o activați, faceți clic pe altfel Păstrează-l.
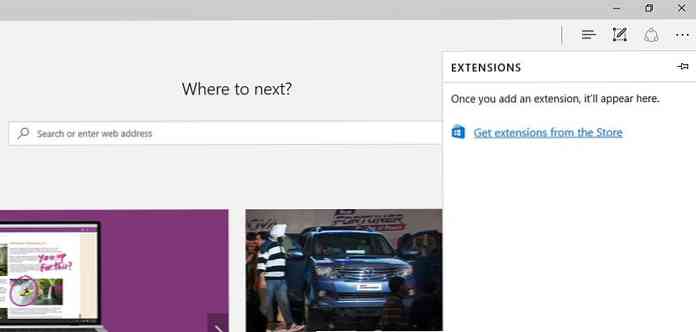
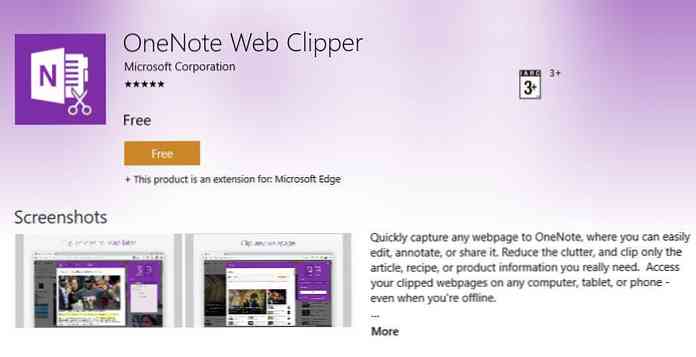
E terminat - tu ai instalat cu succes o extensie la Microsoft Edge, și o puteți utiliza acum îmbunătățiți experiența dvs. generală cu browserul.




