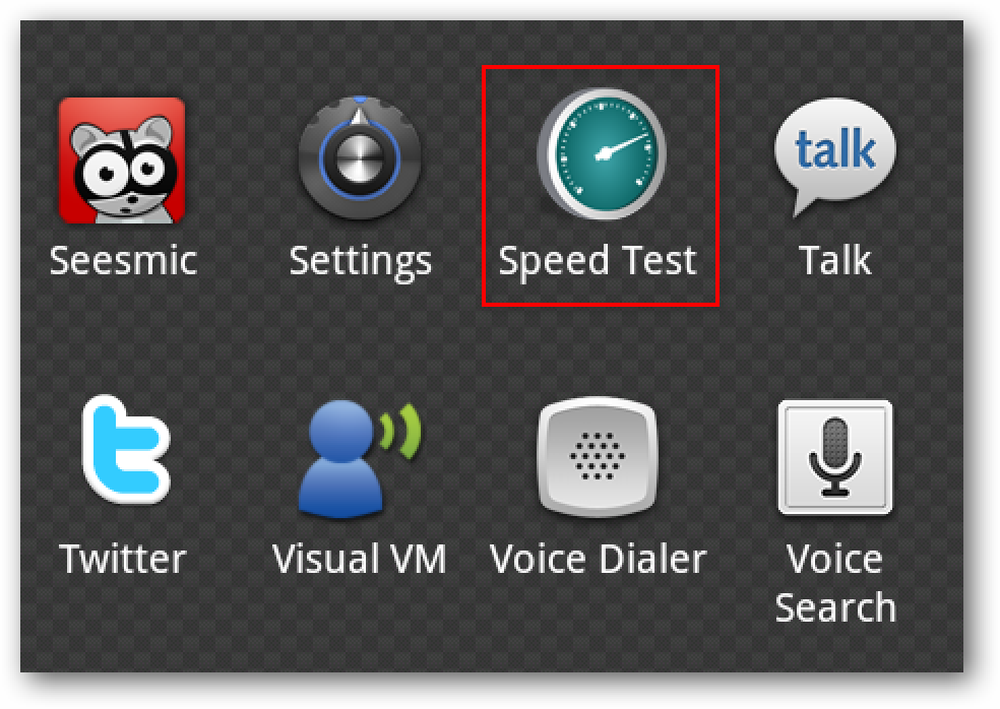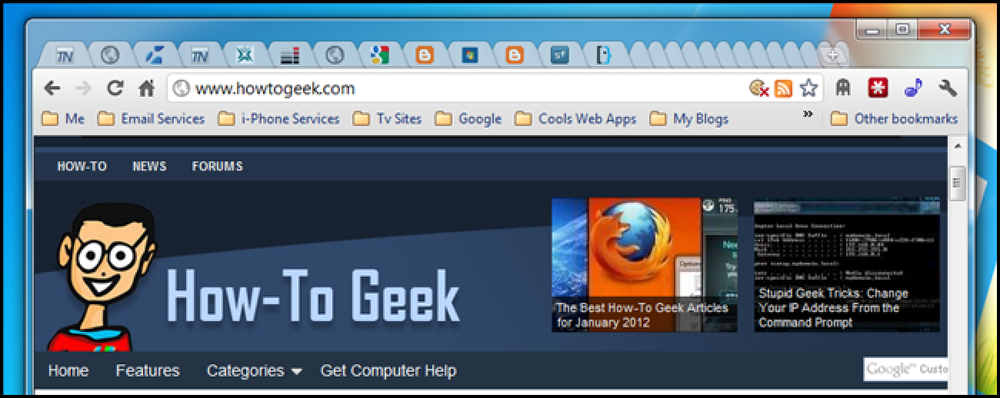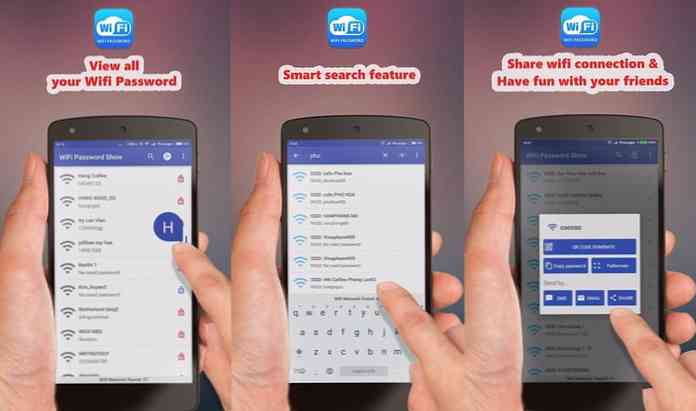Cum de a găsi parole WiFi în Windows și MacOS
S-ar putea să întâlniți o situație când doriți să vă partajați WiFi-ul cu un oaspete, dar pe care îl aveți a uitat parola și este salvată numai pe computer, sau poate aveți un dispozitiv nou și doriți să îl conectați la toate rețelele WiFi salvate pe computer.
În ambele scenarii, soluția trebuie să fie accesați parolele WiFi salvate în sistemul dvs. de computer. Dar nu mulți dintre noi știu cum să facă acest lucru și pentru toți cei care nu, am creat acest post pentru a vă informa totul despre găsirea de parole WiFi în Windows și MacOS. Hai să aruncăm o privire.
ferestre
Sunt două moduri de a vedea parolele Wi-Fi pe Windows. Puteți utiliza fie:
- Command Prompt comandă.
- Un instrument dedicat unei terțe părți.
1. Găsirea parolelor Wi-Fi cu ajutorul comenzii de comandă
Apăsați tastele Windows + R și tastați cmd în Alerga pentru a deschide fereastra Prompt Command.
Acum rulați comanda de mai jos:
netsh wlan arată profiluri
Asta va listați toate SSID-urile WiFi salvate în PC-ul Windows. Va trebui să vă referiți la această listă pentru a găsi parola corespunzătoare codului SSID utilizând următoarea comandă.
Acum introduceți comanda de mai jos și înlocuiți Wi-Fi SSID secțiune cu actual SSID WiFi din care doriți să cunoașteți parola.
netsh wlan arată numele profilului =WiFi SSID cheie = clar
Tu vei consultați o grămadă de informații despre conexiunea WiFi respectivă. Aici se va scrie parola WiFi lângă Conținut cheie secțiune.
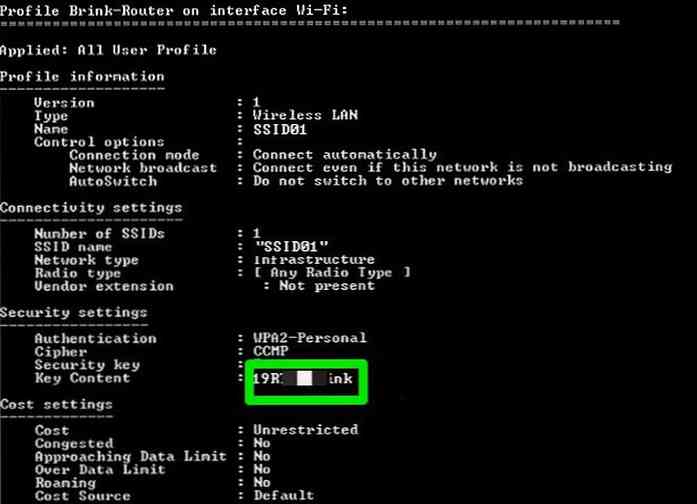
2. Găsirea parolelor WiFi cu ajutorul unui instrument terț
Metoda de mai sus este o modalitate bună de a vedea parolele Wi-Fi, dar poate fi cam greoaie. O metodă mai convenabilă este de a utiliza a instrument terț care va afișa toate parolele și SSID-urile într-o singură interfață fără efort suplimentar.
În acest scop, folosesc utilitarul meu preferat Nirsoft -WirelessKeyView. Este complet gratuit și, de asemenea, foarte ușor de utilizat.
Instalați WirelessKeyView și lansați aplicația. Fără intervenție, toate parolele vă vor fi dezvăluite împreună cu SSID-ul acestora. Puteți copia aceste date și chiar exportați-l într-un fișier pentru a muta toate parolele pe un alt PC.
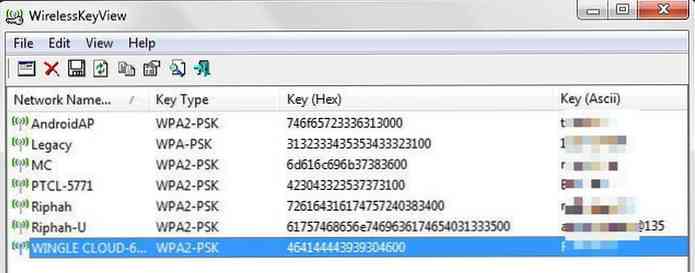
MacOS
În MacOS, este destul de ușor de vizualizat toate parolele WiFi salvate. Cu toate acestea, trebuie să vă asigurați că vă conectați cu un cont de administrator și cunoașteți numele de utilizator și parola contului.
Iată cum puteți accesa parolele WiFi salvate pe Mac:
- Ele sunt stocate în aplicația Keychain Access, de aceea trebuie să-l deschideți Aplicații interior Utilități pliant.
- Aici selectați Sistem din panoul din stânga și apoi selectați Parole în Categorie secțiune.
- Veți vedea o listă a tuturor rețelelor WiFi salvate, împreună cu codul SSID și tipul acestora. Faceți dublu clic pe rețeaua pe care doriți să dezvăluiți parola.
- Opțiunile pentru acea rețea specifică se vor deschide. Aici, bifați caseta de selectare de lângă Arata parola și autentificați prin furnizarea numelui de utilizator și a parolei contului curent de utilizator. parola va fi dezvăluită după autentificarea cu succes.
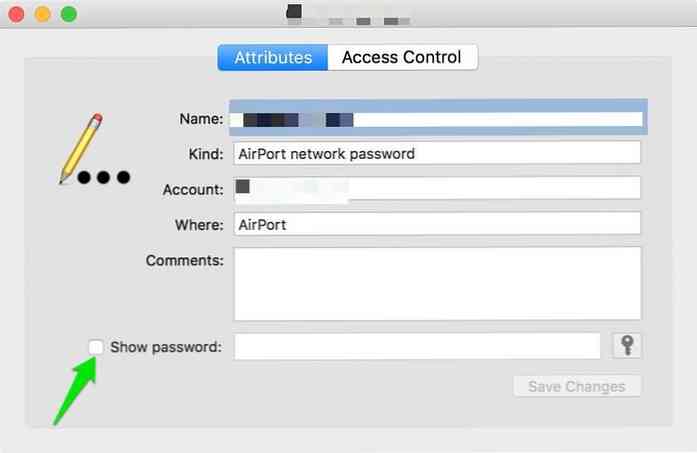
Deși există și alte metode accesați parolele WiFi salvate în calculatorul dvs. iOS sau Windows, cu toate acestea, cele pe care le-am menționat aici sunt cel mai simplu și mai simplu. Faceți-le o încercare și împărtășiți-vă experiența cu noi.