Cum de a extrage cu ușurință text și imagini din fișiere MS Office
S-ar putea întâmpla nevoia de a extrage imagini sau text dintr-un fișier MS Word sau MS Powerpoint. De obicei, acest lucru poate include copierea manuală și lipirea, o pagină la un moment dat și fișierele mega-mari, acest lucru va dura destul de mult timp.
Ei bine, avem un truc simplu pentru a vă ajuta extrageți imagini și text din fișierele din noul format adică DOCX, PPTX, XLSX, în timp ce cu fișiere de format mai vechi, adică DOC, PPT, XLS, tot ce aveți nevoie este software gratuit pentru a vă ajuta să extrageți rapid și ușor imaginile.
Notă: În scopul de a demonstra acest post, vom folosi doar un fișier MS Word. Procesul este același pentru fișierele MS Powerpoint și MS Excel.
Iată ce acoperă acest articol:
- Cum se extrag imagini și text din fișierele DOCX, PPTX, XLXS
- Cum se extrag imagini dintr-un singur fișier DOC, PPT sau XLS
- Cum de a extrage imagini din mai multe fișiere DOC, PPT sau XLS
- Cum să extrageți imagini cu “Salvați ca pagină Web” metodă
- Cum se extrage textul simplu în loc de XML
Cum de a extrage imagini și text din fișierele DOCX, PPTX, XLXS
Înainte de a urma pașii, deschideți dosarul care conține fișierele. clic Organizați> Opțiuni dosar și căutare> Vizualizare și debifează Ascunde extensiile pentru tipurile de fișiere cunoscute. Acum, puteți vedea extensia de fișier cu fiecare nume de fișier.
-
Găsiți și selectați fișierul pe care doriți să extrageți imagini și text din (notă: este mai bine să faceți o copie a fișierului menționat). În acest exemplu, fișierul țintă este denumit Sample File.docx.

-
presa F2 pentru a redenumi fișierul și a înlocui numele extensiei cu .zip.

-
Se va afișa un avertisment pentru a confirma modificarea extensiei fișierului. Clic da.

-
Click dreapta pe fișierul ZIP și faceți clic pe Extrage fisierele.

-
Localizați și deschideți dosarul care conține datele extrase și apoi deschideți cuvânt.

-
În el veți vedea câteva dosare și fișiere XML. În mass-media veți găsi imaginile extrase. Pentru textul extras, deschideți document.xml fișier cu notepad sau XML Notepad.

Iată ce veți găsi în mass-media pliant.
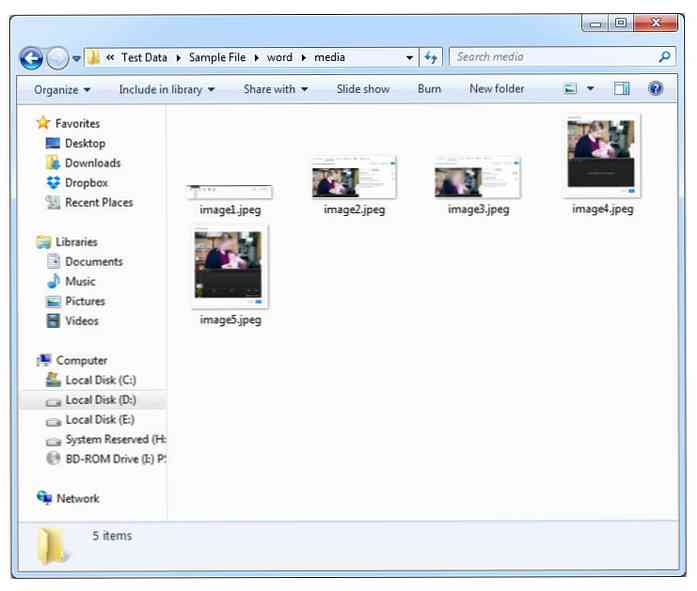
Cum se extrage imaginile dintr-un singur fișier DOC, PPT sau XLS
Dacă doriți să extrageți imagini din fișierele de birou MS cu formate mai vechi, metoda de mai sus nu va funcționa cu imaginile. Aveți nevoie de un instrument gratuit numit Expert de extragere a imaginilor Office pentru acest scop. Instrumentul funcționează cu fișiere MS Office încă din 2012 și funcționează simultan cu unul sau mai multe fișiere MS Office.
-
Descărcați și instalare Expertul pentru extragerea imaginilor Office.

-
Alegeți documentul din care doriți să extrageți imagini (de exemplu, o facem într-un folder pe care l-am numit Ch1.doc) și selectați directorul de ieșire. Puteți opta pentru a avea un folder creat pentru a găzdui toate imaginile de ieșire prin bifarea opțiunii Creați un dosar aici. După ce ați terminat, faceți clic pe Următor →.

-
Clic start pentru a începe procesul.

-
După terminarea procesului de extragere a imaginii, faceți clic pe Faceți clic aici pentru a deschide dosarul de destinație și va deschide dosarul de ieșire.

-
După cum puteți vedea mai jos, programul a creat o CH1 pliant.

-
În interiorul directorului sunt imaginile extrase.

Cum de a extrage imagini din mai multe fișiere DOC, PPT sau XLS
-
Pentru extragerea imaginilor din mai multe fișiere ale formatelor DOC, PPT sau XLS, bifați Modul lot opțiune găsită în partea stângă jos.

-
Click pe Adăugați fișiere și apoi Selectați fișierele la care doriți să extrageți imagini. Tine Ctrl pentru a selecta mai multe fișiere dintr-o dată. După ce selectați fișierele, faceți clic pe Următor →.

-
Clic start.

-
Când procesul este finalizat, localizați și deschideți dosar de iesire. Aici veți vedea două dosare cu numele de fișiere originale. Deschis aceste dosare pentru a vedea imaginile extrase din fișierele lor originale MS Office.



Cum se extrage imaginile cu metoda "Salvați ca pagină Web"
Există o altă metodă care va funcționa cu ambele mai nou și mai batran Fișiere MS Office.
-
Deschideți fișierul DOCX sau XLSX și faceți clic pe Fișier> Salvare ca> Computer> Browser și salvați fișierul ca Pagină web.


-
Localiza folderul cu numele fișierului pe care l-ați salvat în pagina Web. Aici veți vedea toate imaginile extrase din fișier.


Cum se extrage Plaintext în loc de XML
-
Deschideți fișierul DOCX și faceți clic pe Fișier> Salvare ca> Computer> Browser. Alegeți să salvați fișierul ca Text simplu (pentru fișierele XLSX, salvați-o ca Text (delimitat de tabel)).


-
Localiza și deschis fișierul text cu numele pe care l-ați utilizat pentru ao salva. Acest fișier text va conține numai textul din fișierul original, fără formatare.


Dacă știți orice altă metodă sau instrument pentru a extrage imagini din fișiere MS Office, vă rugăm să menționați în comentarii secțiune.


























