Cum de a personaliza Mac Folder Icon cu orice imagine [Quicktip]
[Numai Mac] Pictogramele folderului de pe Mac au fost utilizate de-a lungul vârstelor și nu ajută la căutări dacă aveți mai multe directoare în aplicația Finder, mai ales când ați uitat numele folderului. Există mai multe moduri de vizualizare a dosarelor din Finder: puteți sorta și afișa elemente în funcție de pictograme, lista, coloana și coperta, dar avem o altă idee.
Există o acțiune simplă pe care o puteți face pe Mac pentru a schimba imaginea pictogramei Folder. În loc să priviți la aceleași pictograme de plic albastru plictisitor, puteți selecta oricare dintre imaginile preferate pentru ao transforma în pictograma dosarului. În acest fel, va fi mai ușor să difuzați folderele în afară. Permiteți să aflați cum să începeți personalizarea pictogramelor dosarului.
Înlocuiți pictograma dosar cu imagine
Există doar trei pași simpli pentru a schimba pictograma dosarului la oricare dintre imaginile dvs. preferate.
-
Selectați orice dosar ales și apăsați Cmd + I pentru a deschide panoul cu informații despre dosar. De asemenea, puteți deschide panoul de informații făcând clic opțional pe folderul selectat și selectând Obtine informatii.
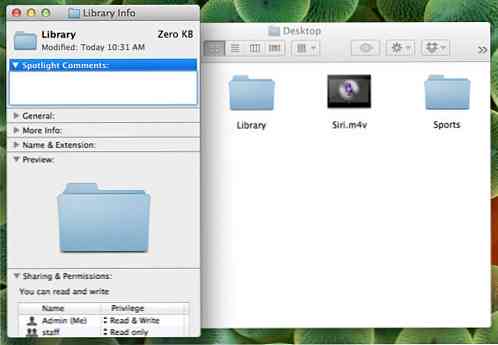
-
Deschideți acum toate imaginile pe care doriți să le utilizați; îl puteți deschide cu Previzualizare, apoi apăsați Cmd + A pentru a selecta și Cmd + C pentru a copia imaginea.
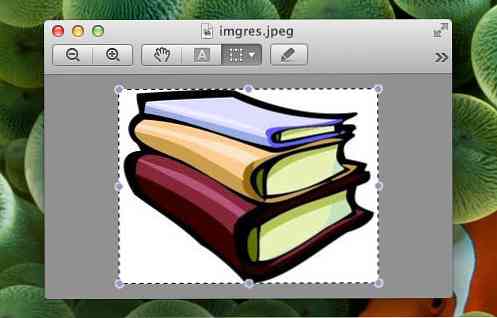
-
Indicați cursorul și faceți clic pe imaginea directorului din colțul din stânga sus al panoului informativ al dosarului pe care îl deschideți mai devreme, apoi apăsați Cmd + V pentru a lipi imaginea.
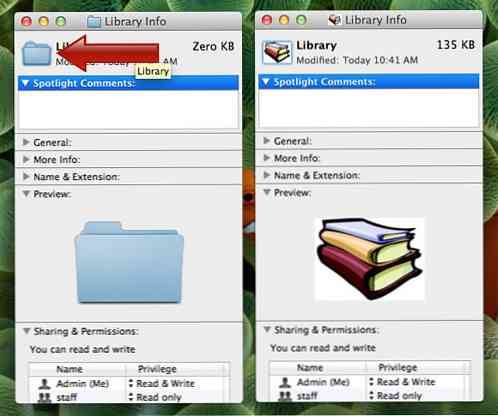
Odată ce ai, pictograma dosarului se va schimba acum la imaginea pe care ai inserat-o mai devreme.
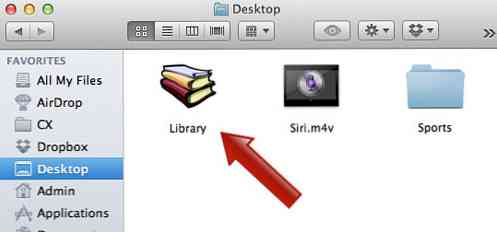
Acum aveți deja o privire nouă pentru pictograma dosarului. Pentru a elimina această imagine, faceți clic pe imaginea din colțul din stânga sus al panoului de informații și apăsați Ștergeți
Concluzie
Cu acest truc simplu, puteți începe să vă reorganizați folderele pe Mac, astfel încât este mai ușor pentru dvs. să vedeți care folder să se uite în momentul în care căutați ceva.




