Cum de a schimba formatul fișierului de imagine MacOS
Implicit, toate capturi de ecran pe care le faceți pe MacOS sunt salvate pe desktop în formatul de fișier imagine PNG. Dacă, din orice motiv, doriți să schimbați acest format de fișier de la .PNG la oricare altul, puteți face acest lucru easlity.
MacOS vă permite să modificați captura de ecran implicită de la .PNG la următoarele formate: JPEG, GIF, TIFF și PDF.
Iată cum să faceți acest lucru.
1. Lansați terminalul
Apăsați Command + Space apoi tastați "Terminal" și apăsați introduce pentru a lansa aplicația Terminal.

2. Schimbarea formatului implicit
Introduceți următoarea comandă pentru a modifica formatul implicit de fișier de ecran, înlocuirea .PNG cu .JPG.
implicite scrie com.apple.screencapture tip jpg; killall SystemUIServer
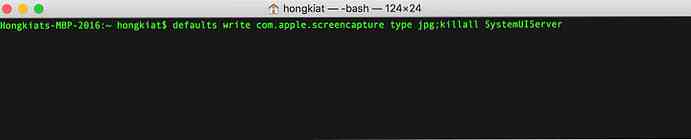
Killall SystemUIServer o parte a comenzii actualizează în mod sistematic sistemul astfel încât comanda să fie pusă în aplicare.
Alte formate de fișiere
Dacă doriți să modificați formatul implicit .PNG în alte formate de fișier, pur și simplu înlocuiți-l jpg după tip cu gif, tiff sau pdf. Sau puteți utiliza și comenzile de mai jos.
GIF
setările implicite scrie com.apple.screencapture tip gif; killall SystemUIServer
implicit scrie com.apple.screencapture tip pdf; killall SystemUIServer
TIFF
implicite scrie com.apple.screencapture tip tiff; killall SystemUIServer
Reveniți înapoi la PNG
Și, bineînțeles, dacă doriți să reveniți la formatul de imagine .PNG, utilizați următoarea comandă:
setările implicite scrie com.apple.screencapture type png; killall SystemUIServer
Concluzie
Asta e! Acum mergeți și luați capturi de ecran și salvați-l în formatul preferat.

Citiți și:
- Cele mai bune 30 de instrumente gratuite de screenshot și pluginuri
- Cele mai rapide moduri de a face capturi de ecran pe Windows 10
- Comenzi rapide de la tastatură pentru Windows și MacOS
- 9 aplicații de înregistrare pe ecran Android
- 5 cele mai bune aplicații de înregistrare pe ecran pentru Windows
- Cum să - includeți indicatorul mouse-ului în captura de ecran



