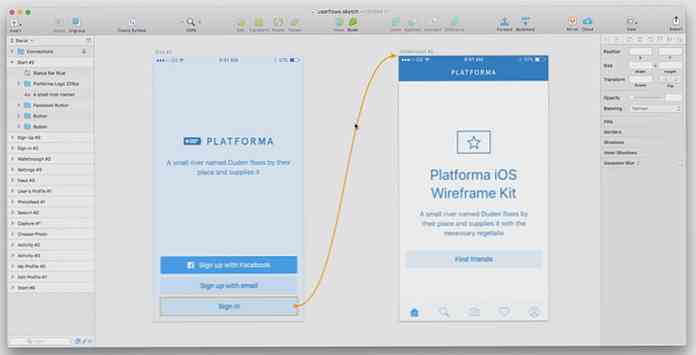Creați dosare de diferite culori în Windows [Quicktip]
Ați confruntat cu aceeași pictogramă de folder galben pe Windows pentru o lungă perioadă de timp, cu modificări minore ale dimensiunii și formei, dar nu și culoarea - și nu există o singură opțiune care să vă permită să o schimbați. Cu sute de foldere în dosare, cu siguranță nu este ușor să vedeți dosarul pe care îl căutați în orice moment.
Modificarea culorii pictogramei dosarului vă poate ajuta să identificați și să distingeți ușor folderele, mai degrabă decât să depindeți de numele folderului.
Este posibil ca o pictogramă a folderului să nu fie posibilă pe Windows, dar nu mai mult cu Folder Colorizer, o aplicație desktop care vă va permite să schimbați culoarea pictogramelor dosarului și să vă reorganizați folderele.
Instalați Folder Colorizer
Descărcați Folder Colorizer pe calculatorul dumneavoastră. Odată descărcat, executați FolderColorizerSetup.exe fișier, citiți Acordul de licență și faceți clic pe "Următorul" dacă sunteți de acord.

Dacă sunteți de acord, puteți continua instalarea, faceți clic pe butonul "Instalați acum".

Dacă în mijlocul instalării vi se solicită să activați Microsoft Dot Net 3.0 Framework. Poate fi necesar să descărcați cadrul Dot Net 3.0, să deschideți pachetul, să citiți termenii acordului de licență și, dacă acceptați, să faceți clic pe butonul "Instalare".

Dați clic pe "Da" pentru a continua instalarea Colorizer.

Asta este, instalarea este acum completă. Sunteți gata să adăugați culori pe desktop.
Pictograma Folder pictogramă
Pentru a începe diferențierea dosarului, selectați orice pictogramă de folder pe care doriți să schimbați culoarea, dați clic dreapta pe el, selectați "Colorize!" apoi alegeți orice culoare prestabilită.

După ce ați selectat o culoare pentru folderul dvs., culoarea pictogramei dosarului se va schimba automat de la culoarea standard galben la culoarea pe care ați ales-o.

Dacă trebuie să utilizați culori personalizate, faceți clic dreapta din nou, selectați "Colorize!" și selectați "Custom ..."

Din fereastră, alegeți culoarea pe care doriți să o utilizați, apoi faceți clic pe "Adăugați culoarea".

Această culoare personalizată va fi salvată ca o culoare presetată, astfel încât data viitoare când doriți să o utilizați, o puteți selecta direct din listă.
Restabiliți culoarea icoanei implicite
Dacă decideți să restaurați culoarea originală a pictogramei folderului, faceți clic dreapta pe dosar, selectați "Colorize!" și alegeți "Restaurați culoarea originală".

Modificările vor fi făcute imediat și veți vedea că culoarea pictogramei dosarului sa întors la culoarea originală galbenă.
Concluzie
Folosind Folder Colorizer, acum puteți colora pictogramele folderului pentru a vă ușura să reorganizați diferențierea folderelor. Puteți chiar să clasificați folderele pe baza tipului de conținut și să setați ce culoare să utilizați pentru fiecare categorie, astfel încât data viitoare când trebuie să le găsiți, vă va fi mai ușor să le vedeți.