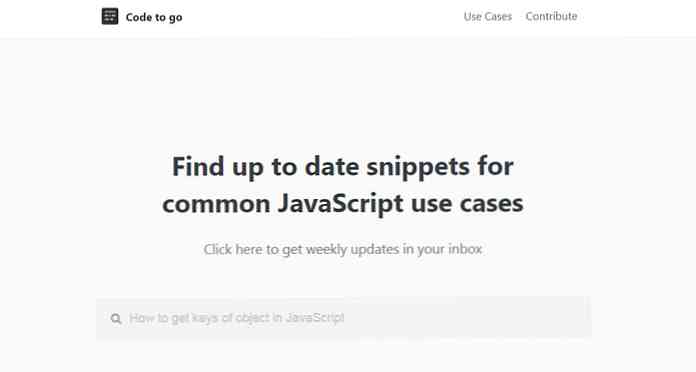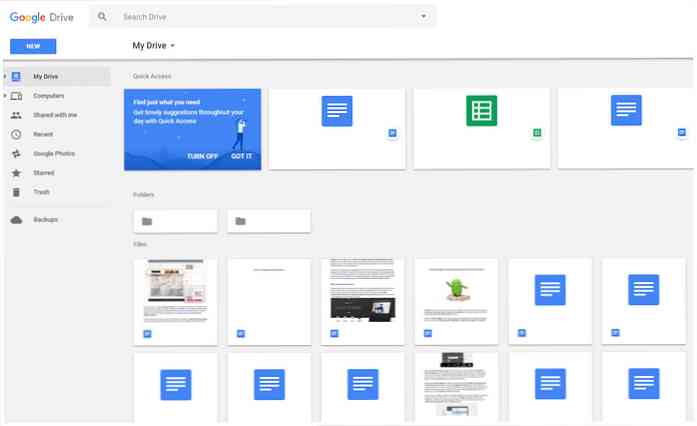CloudReady este cea mai bună alternativă gratuită pentru sistemul de operare Chrome
Dacă doriți să încercați sistemul de operare Chrome fără un Chromebook, puteți opta întotdeauna pentru emulator; cu toate acestea, nu vă va oferi suficientă performanță dacă sunteți un designer sau un dezvoltator. Deci, care este soluția atunci?
Chrome OS este un software proprietar construit pe partea de sus a sistemului de operare Chromium, care vine gratuit. Cu toate acestea, fiind dezvoltator-centric, nu este foarte ușor de utilizat; ceea ce ne aduce la vechea noastră problemă. Cum să încercați Chrome OS liber?
Într-un astfel de caz, CloudReady poate fi o alternativă bună la sistemul de operare Chrome. Este, de asemenea, construit pe partea de sus a sistemului de operare Chromium, dar oferă mult mai multă intuitivitate decât platforma sa de bază. Este posibil să nu vă oferim “tot sistemul de operare Chrome” dar oferă cele mai bune.

Doriți să încercați-l pe sistemul dvs.? Permiteți-mi să vă demonstrez procesul de instalare a CloudReady pe un computer - cât mai ușor posibil.
Funcții CloudReady
Neverware CloudReady se bazează pe sistemul de operare Google Chromium, aceeași arhitectură open-source precum sistemul de operare Chrome. Asta înseamnă pachete în cele mai bune caracteristici de sistem de operare Chromium, inclusiv viteza, simplitatea și securitatea.
Hardware minim
Neverware se mândrește cu CloudReady ca și un sistem de operare de ultimă oră rulează pe hardware non-de vârf. Funcționează pe numeroase configurații hardware, inclusiv pe cele proiectate și vândute în urmă cu câțiva ani. Asta înseamnă că nu este nevoie să faceți upgrade pentru vechea mașină pentru a fi utilizabilă.
Actualizari automate
CloudReady suportă actualizări automate, cum ar fi sistemul de operare Chrome, pentru a vă putea fi siguri că întotdeauna obțineți cele mai recente remedii de eroare și patch-uri în mod automat. Chromium OS, o altă alternativă gratuită, nu oferă această funcție de securitate esențială, făcând CloudReady o alegere optimă pentru toată lumea.
Acesta oferă automat actualizări la fiecare șase săptămâni inclusiv actualizări de caracteristici și de securitate. Este disponibil în toate edițiile numărând gratuit “Acasă” ediție.
Elemente esențiale de securitate
CloudReady este construit pe aceeași bază, inclusiv caracteristicile de securitate ca sistemul de operare Chrome. Se împachetează criptarea datelor de utilizator pentru a sprijini experiența îmbunătățită, dar în același timp securizată, cu mulți utilizatori. Este, de asemenea, caracteristici securizarea sandbox-ului care elimină autorizarea accidentală a oricărui program rău intenționat care să preia controlul asupra tuturor.
Funcțiile companiei
CloudReady nu este doar un sistem de operare personal; se împachetează în caracteristici de tip enterprise precum gestionarea pe bază de nor și opțiunile de implementare în masă. Este, de asemenea, compatibil cu consolele de gestionare Chrome și Google Admin, permițând cu ușurință gestionarea dispozitivelor CloudReady împreună cu Chromebookurile.
Instalați CloudReady
Neverware CloudReady este ușor de instalat dacă știți pașii. Este aproape la fel ca instalarea unui distribuitor Linux - trebuie să faceți asta faceți un disc de boot și instalați sistemul de operare prin bootarea sistemului folosind discul de boot.
Cerințe preliminare
Mai întâi de toate, hai să mergem verificați cerințele esențiale pe care trebuie să o întâlniți înainte de a instala CloudReady. Mai jos sunt esențialele de care aveți nevoie:
- Un pen drive cu spațiu de 8 GB (minim) sau 16 GB (preferat).
- O conexiune de internet de lucru (minimă) sau de mare viteză (preferată).
- Un sistem Windows, MacOS sau Chrome OS pentru a crea discul de boot.
În plus, aveți nevoie un computer cu cerințele de bază. Deși aceste cerințe sunt de obicei găsite în fiecare sistem fabricat în ultimii zece ani, verificați-le înainte de a încerca instalarea programului Neverware CloudReady. De asemenea, puteți verifica și lista de modele de calculatoare certificate oficial.
- BERBEC: 2 GB (minim) sau mai mare (se recomandă 4 GB).
- Hard disk: 20 GB (minim) sau mai mare în funcție de nevoile dvs..
- Conectivitate: O conexiune la internet activă, deoarece este un sistem de tip cloud.
Creați un disc de boot
Ai nevoie de unitate flash bootabilă pentru a instala Neverware CloudReady. Îl puteți crea urmând pașii de mai jos din Windows. Dacă utilizați un alt sistem de operare, urmați acești pași pentru Chrome OS și MacOS. Alternativ, îl puteți crea pe un PC Windows chiar dacă aveți nevoie să îl instalați pe un alt sistem.
- Descărcați “USB Maker” pentru CloudReady.
- Deschideți executabilul descărcat și urmați instrucțiunile acestuia. Introduceți o unitate flash (de stocare de 8 GB sau 16 GO) când vi se solicită și notați că va dura 20-30 de minute pentru a copia toate fișierele necesare și pentru a crea discul de boot.

Instalare
După ce ați creat discul de boot, puteți începe cu instalarea. Trebuie să porniți computerul cu discul de boot creat (verificați această pagină wiki dacă nu știți să bootați de pe un disc), apoi urmați instrucțiunile de mai jos:
- Veți vedea ecranul de întâmpinare al aplicației CloudReady Installer. Este posibil să dureze ceva timp pentru a încărca acest ecran după ce ați pornit calculatorul.
- Faceți clic pe ceas afișat în partea dreaptă a ecranului. Veți vedea un meniu vertical. Aici alegeți opțiunea “Instalați CloudReady“.
- În fereastra nouă, faceți clic pe buton “Instalați CloudReady“. Trebuie să citiți și sunt de acord cu toate avertismentele și termenii și condițiile înainte ca instalatorul să continue procesul de instalare, ceea ce va dura ceva timp.
- După ce ați terminat instalarea, computerul se va închide singur. Acum scoateți discul de încărcare de pe computer și porniți-l din nou.


În cele din urmă, să o pregătim
După ce ați terminat instalarea CloudReady, există câteva opțiunile de configurare pe care trebuie să le setați înainte de a utiliza sistemul. Aceste setări sunt cele mai esențiale și puteți să le faceți mai multe în Setările CloudReady.
- Când computerul pornește din nou (fără discul de încărcare), veți vedea ecranul de întâmpinare al CloudReady. Este același ecran de configurare care este prezentat și utilizatorilor sistemului de operare Chromium sau sistemului de operare Google Chrome.
- Pe acest ecran de întâmpinare, poți alegeți limba, aspectul tastaturii și conectați-vă la o rețea de asemenea. Când ați terminat, faceți clic pe Continua.
- Acum, computerul dvs. va verifica actualizările și va instala cele mai recente pentru sistemul dvs. După ce se termină, acesta vă va afișa ecranul de conectare.
- Trebuie conectați-vă cu contul Gmail sau Google în CloudReady. Odată ce ați terminat conectarea, veți vedea desktop-ul clasic.
- În sfârșit, trebuie să instalați ceva terțe părți, codecuri și pluginuri media pentru a permite sistemului dvs. să ruleze materiale brevetate sau restricționate.
- Faceți clic pe pictograma contului dvs. de utilizator sau pe fotografia afișată în partea dreaptă jos a ecranului desktopului și selectați Setări din opțiunile date.
- Veți vedea trei opțiuni sub titlu “Plugin-uri media“: “Adobe Flash”, “Codecuri de proprietate”, și “Modulul de decriptare a conținutului Widevine”. Apasă pe Permite sau Instalare butonul de sub fiecare dintre aceste opțiuni.
- În cele din urmă, puteți închide fereastra și vă puteți bucura de CloudReady.

Depanarea întrebărilor frecvente
Q. CloudReady USB Maker nu recunoaște unitatea flash.
A. CloudReady USB Maker are nevoie de o unitate flash cu spațiu de stocare de 8 sau 16 GB. Dacă ale tale unitatea flash are mai puțin sau mai mult decât stocarea preferată, Este posibil ca dispozitivul USB Maker să nu accepte sau să recunoască dispozitivul dvs. de intrare. De asemenea, unele unități flash nu sunt menite a fi bootabile, deci nu vor funcționa și cu astfel de dispozitive.

Î: Nu pot porni calculatorul cu discul de boot creat.
A. Trebuie să știți cum să setați prioritatea de pornire în BIOS-ul sistemului pentru a porni din orice disc de boot. Dacă nu știți acest lucru, verificați cu atenție această pagină wiki. Dacă știți acest lucru și credeți că faceți acest lucru corect, atunci discul nu poate fi creat corect. Verificați cu ușurință discul de încărcare utilizând un alt computer.
În cazul în care discul de boot este creat corect, adică puteți porni un alt sistem cu acesta, apoi verificați pagina wiki dată mai sus. Dacă discul de boot nu este creat corect sau este corupt, creați din nou discul de boot.
Q. Am o altă problemă. Unde pot obține ajutor acum??
A. Puteți verifica baza de cunoștințe a CloudReady pentru a citi întrebările și soluțiile frecvente la multe probleme comune. Dacă nu ajută la rezolvarea problemei dvs., scrieți un mesaj pentru a obține ajutor din partea comunității sale.
În cazul în care credeți că problema este comună sistemelor de operare bazate pe sistemul de operare Chromium sau OS precum OS, atunci puteți întreba comunitatea vibrantă la G + pentru ajutor.
Incearca
CloudReady nu este deloc diferit de sistemul de operare Chrome în ceea ce privește designul și facilitățile de utilizare. Sunt un mare fan al designului găsite în produse și servicii de la Google și Chrome OS, ceea ce înseamnă că CloudReady nu este altceva.
Acestea fiind spuse, sistemul de operare Chrome are câteva caracteristici unice, inclusiv suportul pentru aplicațiile Android. Cu toate acestea, dacă excludem câteva funcții proprietare ale sistemului de operare Chrome, CloudReady nu vă va dezamăgi. Știm că este cea mai bună alternativă.
Cum a fost instalarea? Ai intrat în probleme? Vă rugăm să împărtășiți povestea dvs. scriind un comentariu sau să mă expediați direct la @aksinghnet pe Twitter.
Credite imagine: Unele dintre imaginile de mai sus sunt luate de la Neverware CloudReady.