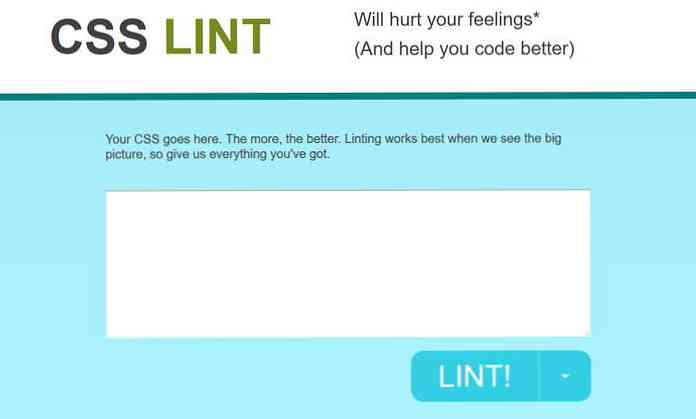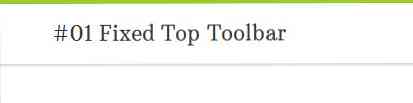Cele mai tari setări Firefox ascunse trebuie să știi
Sunt o mulțime de setări pe care Firefox le oferă pe lângă cele generale pe care le puteți găsi în meniul Opțiuni. Multe dintre aceste setări avansate pot fi găsite pe pagini de browser specifice care folosesc despre: protocol. În acest articol, vă voi arăta 10 setări Firefox mai puțin cunoscute care pot fi utile în fluxul de lucru de zi cu zi.
Când vizitați oricare dintre despre: paginile din lista de mai jos și vi se solicită un mesaj de avertizare, faceți clic pe OK sau pe Atenție, vă promit! butonul - oricare dintre acestea se întâlnește.
1. Executați DNS Lookup
Puteți efectua o căutare internă DNS (găsirea adresei IP a unui domeniu) în Firefox.
Tip despre: rețea în bara de adrese URL și apăsați Enter. Pe pagina viitoare, faceți clic pe “Căutare DNS” în meniul barei laterale, introduceți numele domeniului și faceți clic pe Rezolvare pentru a vedea adresa IP (adresele).

2. Blocați Auto-Actualizare
Uneori, paginile web apar cu antete de antet HTTP care fac frecvent actualizarea paginilor.
Dacă doriți să opriți acest lucru, mergeți la despre: preferințele # avansate, și sub Accesibilitate, bifați caseta de selectare “Avertizați-mă atunci când site-urile încearcă să redirecționeze sau să reîncărcați pagina”.
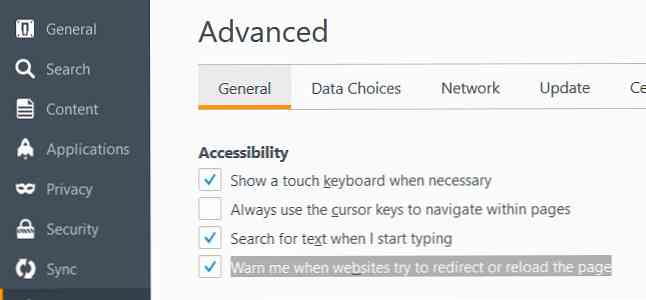
3. Căutați în timp ce introduceți textul
Apăsând pe Ctrl + F se deschide o casetă de căutare în pagină în Firefox, care permite utilizatorilor să caute un șir într-o pagină Web. Dar este posibil să pierdeți apăsarea combo-ului cheie și să începeți căutarea când începeți să tastați.
În “Accesibilitate” secțiune din despre: preferințele # avansate verificați caseta de selectare “Căutați text când încep să scriu”.
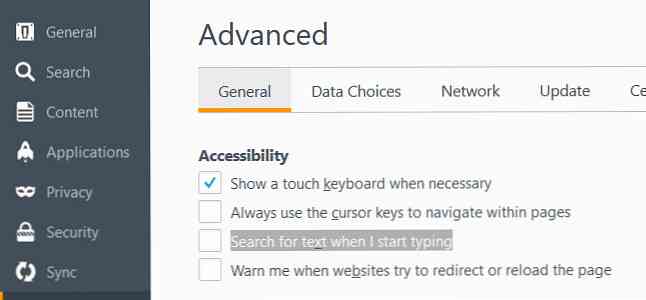
De-acum inainte, când începeți să introduceți textul, iar cursorul nu se află într-un câmp de introducere a textului pe pagină, Firefox va începe imediat să caute textul pe pagina web.
4. Unmap Backspace Key
Pentru a împiedica să fie surprins de cineva care încearcă să fugă backspace drumul lor în istoricul browser-ului dvs., puteți înlocuiți acțiunea backspace cu una care derulează pagina prin apăsarea pe Backspace, o rotește în jos pe Shift + Backspace. De asemenea, puteți configura cheia Backspace să nu acționeze deloc.
Mergi la about: config, și tip browser.backspace_action în bara de căutare. Valoarea implicită a acestei setări a browserului este 0.
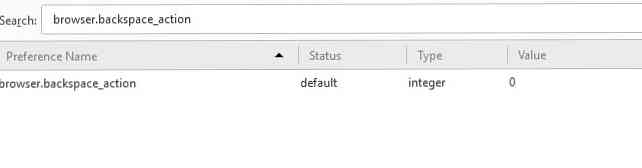
Faceți dublu clic pe el și schimbați-l 1 pentru maparea acțiunii derulării la tasta Backspace sau pentru ao schimba 2 pentru descărcându-l de la orice acțiune.
5. Mutare în jurul valorii cu tastele cursorului
Citiți un articol sau o poveste lungă online și doriți mai mult control în timp ce săriți linia? Poti utilizați cursorul pentru navigare în text.
Sub “Accesibilitate” pe despre: preferințele # avansate pagina, verificați opțiunea “Utilizați întotdeauna tastele cursorului pentru a naviga în pagini”.
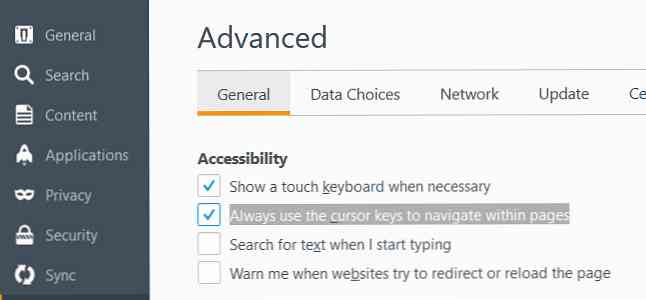
Pe lângă cursorul de săgeată implicit, a clipind cursorul de text va apărea și pe site-uri web. Puteți să-l mutați prin folosirea tastelor săgeată.
6. Lipiți pe clic pe mijloc
Ai un mouse cu un buton de mijloc? Utilizați-l pentru a lipiți textul din clipboard în câmpurile de text de pe paginile web.
Mergi la about: config, și tip middlemouse.paste în bara de căutare. Valoarea implicită este fals, dați dublu-clic pe el și schimbați-l Adevărat.
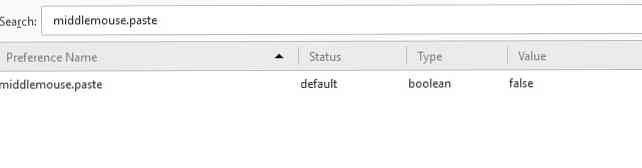
7. Personalizați antetul și subsolul de imprimare
Atunci când imprimați o pagină web în Firefox, aceasta utilizează a aspectul implicit. În colțul din stânga sus al paginii de imprimare se află titlul paginii web, în partea dreaptă sus, adresa URL, în stânga jos numărul paginii din totalul paginilor, iar în dreapta jos data-oră.
Poti schimba acest aranjament, de exemplu, puteți să adăugați ceva în centrul antetului sau al subsolului, să eliminați complet unele informații implicite sau să le înlocuiți cu textul personalizat.
Pe about: config pagina, există șase setări pentru personalizarea antetului și subsolului de imprimare:
print.print_headercenterprint.print_headerleftprint.print_headerrightprint.print_footercenterprint.print_footerleftprint.print_footerright
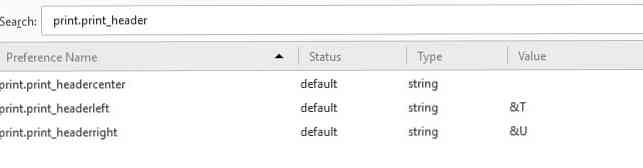
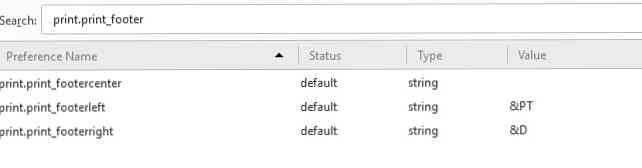
Trebuie să introduceți numele setării din lista de mai sus în bara de căutare de pe about: config pentru a-și schimba valoarea. Valoarea poate fi oricare dintre următoarele șiruri sau textul personalizat:
& D- Data-time& P- Numărul paginii& PT- Numărul paginii din totalul paginilor& T- Titlul paginii web& U- URL-
8. Schimbați culorile implicite
Aveți opțiunea să modificați culorile implicite de fundal, text și culori în Firefox.
Mergi la despre: preferințele # conținut, faceți clic pe Culori ... în “Fonturi și culori” și selectați culorile noi.
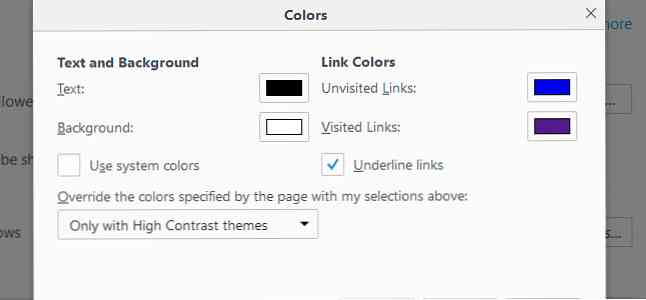
9. Filtrați legăturile de tip Awesome Bar
Awesome Bar, bara de locație a Firefox prezintă o listă de linkuri atunci când începeți să tastați. Legăturile afișate sunt preluate din marcaje, istoricul browserului și paginile deschise în prezent.
Poti filtra aceste link-uri Awesome Bar introducând una dintre următoarele caractere speciale în bara de locație, fie înainte de interogare, fie pe cont propriu:
#- Potriviți titlul paginii@- Adresa URL de potrivire*- Se potrivește numai cu link-urile din marcaje^- Se potrivește numai cu legăturile din istoric+- Se potrivesc numai cu linkurile care sunt etichetate%- Se potrivește numai cu linkurile care sunt deschise în prezent
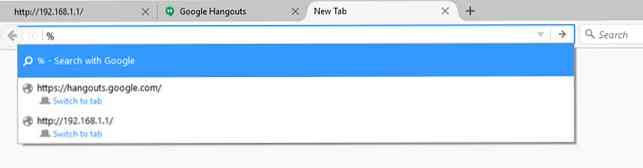
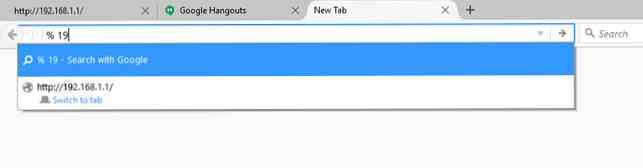
10. Auto-Export Marcaje în HTML
Dacă doriți ca Firefox să salvați automat marcajele în format HTML ca o listă de link-uri, puteți face acest lucru mergând la about: config, tastare browser.bookmarks.autoExportHTML în bara de căutare și modificarea opțiunii implicite fals valoare pentru Adevărat prin dublu-clic pe el.
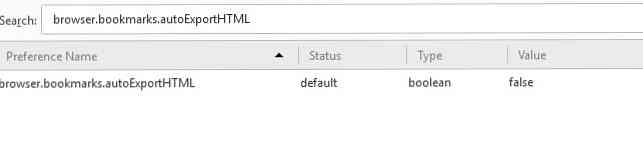
Când reporniți browserul, un fișier numit bookmarks.html va apărea în folderul profilului dvs. Firefox cu toate legăturile de marcaj.
Pentru a vedea dosarul profilului, mergeți la despre: suport, și apăsați butonul Afișare dosar. Rețineți că puteți trebuie să reporniți întregul sistem pentru a face schimbarea să aibă efect.
De acum încolo, de fiecare dată când ieși din Firefox, bookmarks.html fișierul va fi actualizat cu lista curentă de marcaje.