Depanarea problemelor legate de conexiunea la rețea fără fir Windows XP
Laptopul dvs. continuă să cedeze sau să-și piardă conexiunea fără fir fără niciun motiv? Sau poate laptopul dvs. poate vedea punctul de acces fără fir, dar nu se va conecta decât dacă reporniți întregul computer?
Acestea sunt câteva dintre problemele pe care le-am avut și așa este un ghid rapid și murdar pentru depanarea rețelei fără fir în Windows XP fără a trebui să ieși și să cumpăr un nou router! De asemenea, am scris o postare mai recentă despre depanarea problemelor Wi-Fi în Windows 8/10.

În primul rând, problema wireless mai frecventă este atunci când computerul va cădea în mod continuu din rețeaua Wi-Fi și apoi se va reconecta brusc fără niciun motiv aparent.
Principalul vinovat care se află în spatele acestui tip de problemă este de obicei software, nu hardware. Prin software, nu mă refer la sistemul de operare Windows, ci la driverele de dispozitiv pentru placa de rețea fără fir și pentru ruterul fără fir.
Remediați conexiunea wireless în Windows XP
Va trebui să vizitați site-ul producătorului de hardware pentru PC și să descărcați cele mai recente drivere. Deci, dacă aveți un Dell, mergeți la support.dell.com, găsiți modelul și descărcați driverul pentru cardul fără fir.
Același lucru este valabil și pentru ruterul dvs.: mergeți la D-Link, Netgear sau pe site-ul Linksys și instalați cel mai recent firmware pentru router. Puteți citi un articol anterioară pe care l-am scris despre actualizarea driverelor pentru cardul dvs. wireless dacă conexiunea scade.
Aceasta va remedia, de obicei, orice probleme cu conexiunea fiind abandonată! Dacă întâmpinați probleme de conectare, vă recomandăm să încercați să resetați configurația curentă în Windows și apoi să încercați să vă conectați.
Puteți face acest lucru, înainte de a merge la Panou de control și faceți clic pe Conexiuni de retea.
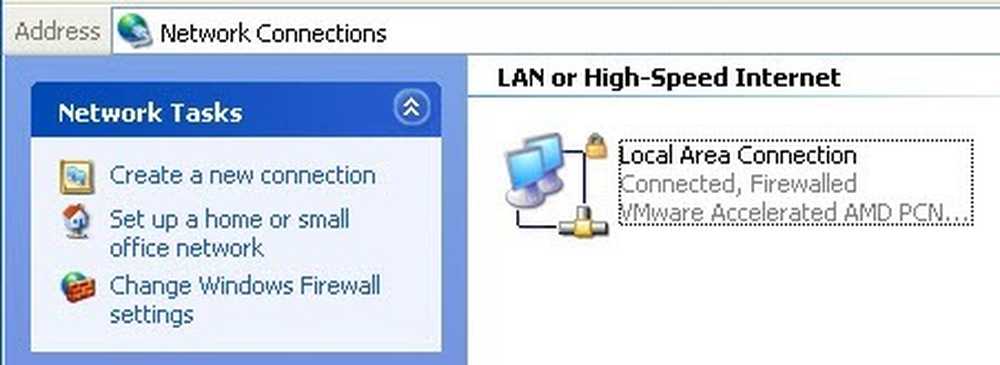
Veți obține o listă a tuturor conexiunilor curente de pe computer, cum ar fi bluetooth, conexiune wireless, conexiune locală etc. Mergeți mai departe și faceți clic dreapta pe conexiunea dvs. de rețea fără fir și alegeți Proprietăți.
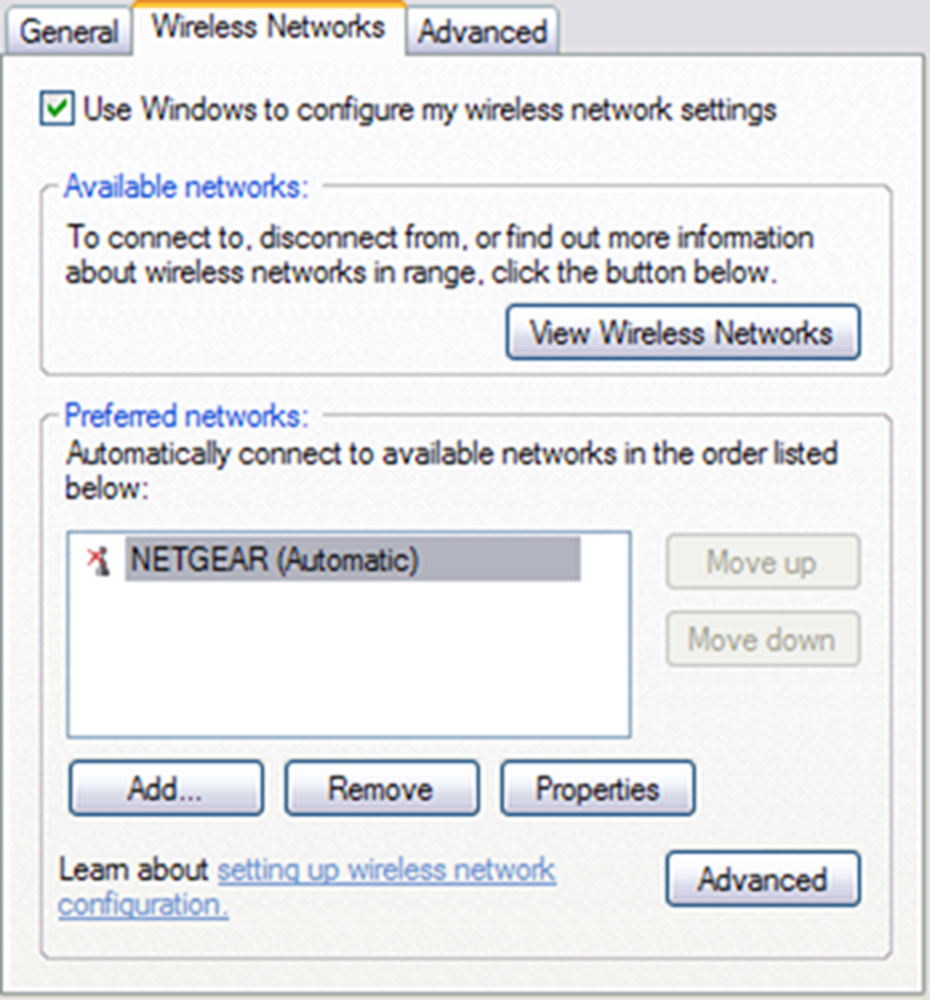
Faceți clic pe Rețele fără fir și faceți clic pe numele rețelei din lista de Rețele preferate. Acum doriți să faceți clic pe Elimina astfel încât Windows va șterge oricare dintre setările curente pentru acea rețea și va începe de la zero.
De multe ori când actualizați din nou lista de rețele, Windows se va conecta automat. Mergeți mai departe și faceți clic pe OK, apoi faceți clic pe pictograma rețelei fără fir din bara de activități și încercați să vă conectați din nou.
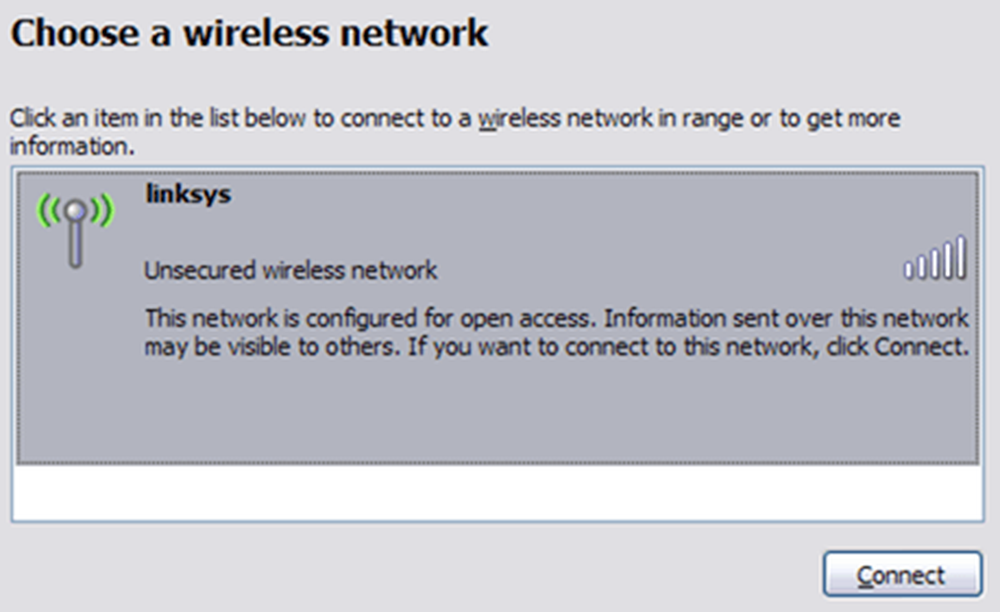
Dacă acest lucru nu funcționează, puteți încerca, de asemenea Reparație conexiunea fără fir. Opțiunea de reparare încearcă alte câteva lucruri, cum ar fi dezactivarea și reactivarea cardului wireless, ștergerea memoriei cache DNS a vechilor înregistrări și apoi conectarea la rețeaua fără fir.
Puteți efectua o reparație accesând conexiunile de rețea, după cum se arată mai jos, făcând clic dreapta pe conexiunea wireless și selectând Reparație. Imaginea mea arată Local Area Connection, dar ar trebui să vedeți Wireless Network Connection dacă computerul are o placă wireless.
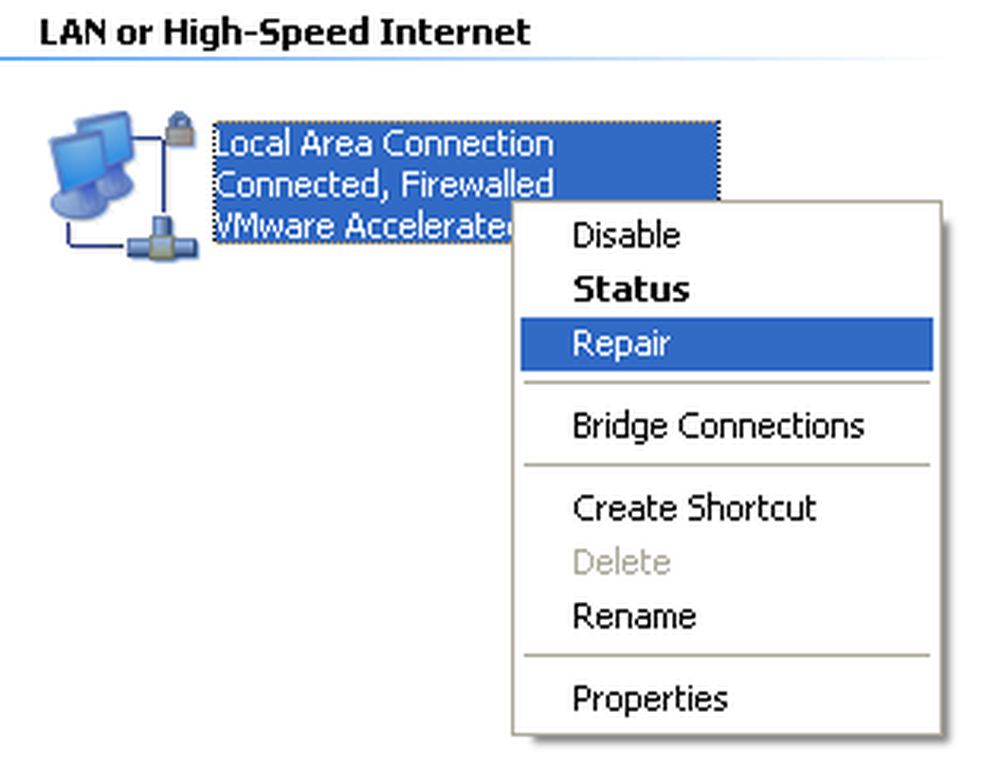
În cele din urmă, este o idee bună să verificați proprietățile TCP / IP ale conexiunii la rețea pentru a vă asigura că acestea sunt configurate corespunzător. De multe ori oamenii le schimbă manual sau li se cere să le schimbe prin ajutorul personalului de la biroul de asistență tehnică pentru apelurile de asistență pentru clienți.
Pentru a verifica setările, accesați conexiunile de rețea, după cum sa menționat mai sus, apoi faceți clic dreapta pe conexiunea la rețea și alegeți Proprietăți.
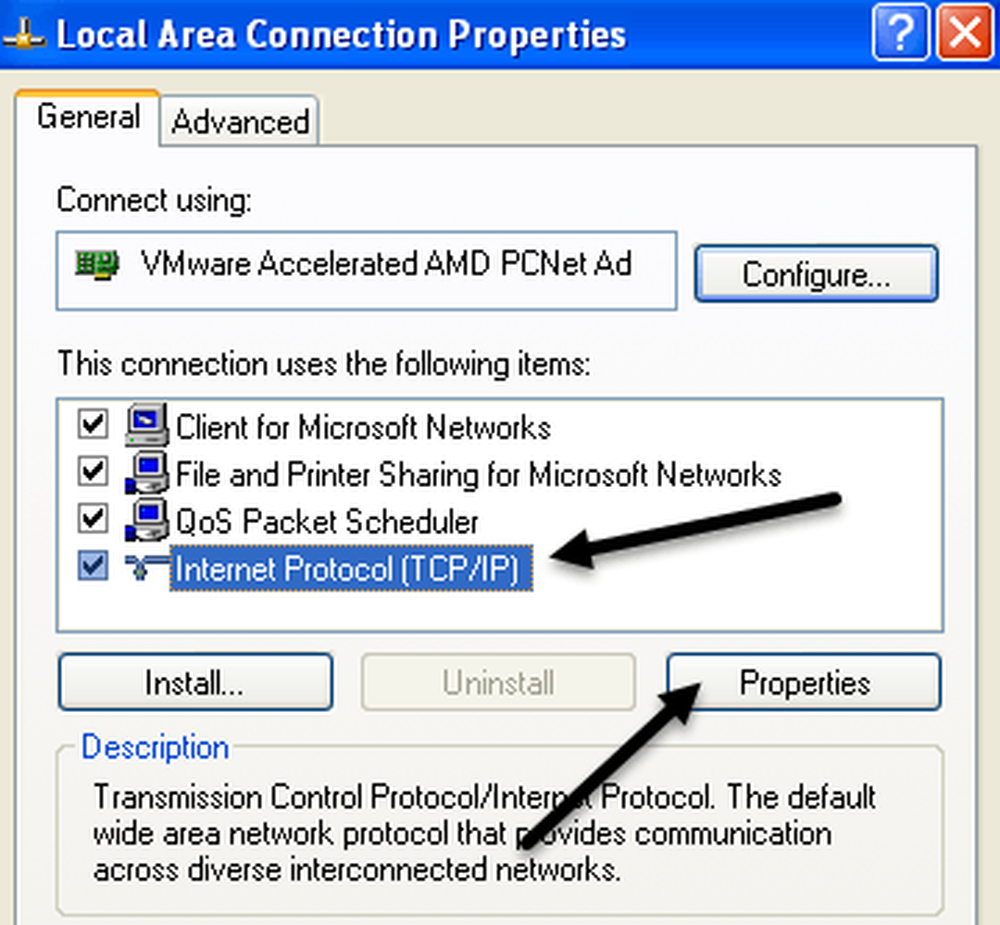
Acum selectați Protocolul de Internet (TCP / IP) în caseta listă și faceți clic pe Proprietăți. Veți dori să vă asigurați că Obțineți automat o adresă IP și Obțineți automat adresa serverului DNS butoanele radio sunt selectate.
Există cazuri în care adresa IP și adresele serverului DNS trebuie introduse manual, dar acest lucru este rar și de obicei nu este cazul în mediile de acasă.
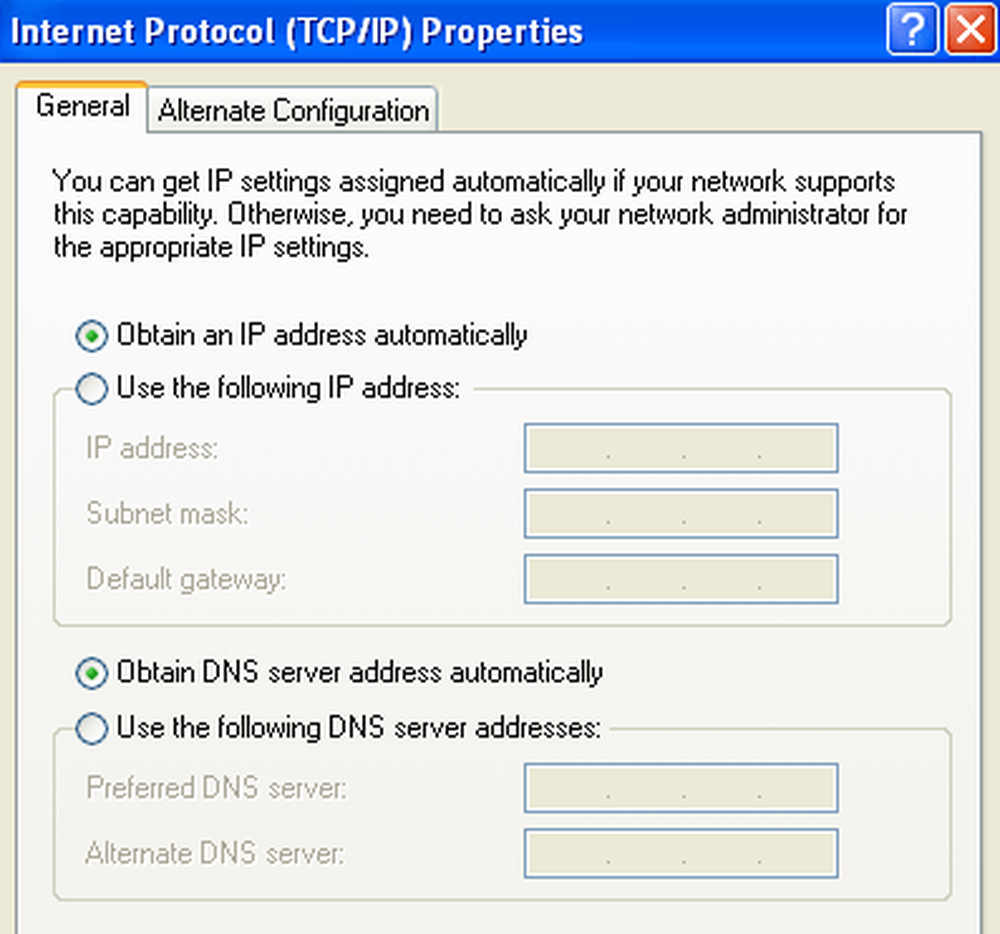
Deci, dacă actualizarea driverului, resetarea configurației și repararea conexiunii la rețea nu funcționează, încercați să deconectați routerul fără fir și să îl conectați din nou după aproximativ un minut. Cel mai bine este să dezactivați și modemul de cablu, dar trebuie să porniți întotdeauna modemul, apoi routerul.
Cu excepția cazului în care există ceva greșit din punct de vedere fizic la router, una dintre metodele de mai sus ar trebui să funcționeze! Dacă totuși aveți probleme cu o conexiune de rețea în Windows XP, postați un comentariu și vom încerca să vă ajutăm. se bucura!




