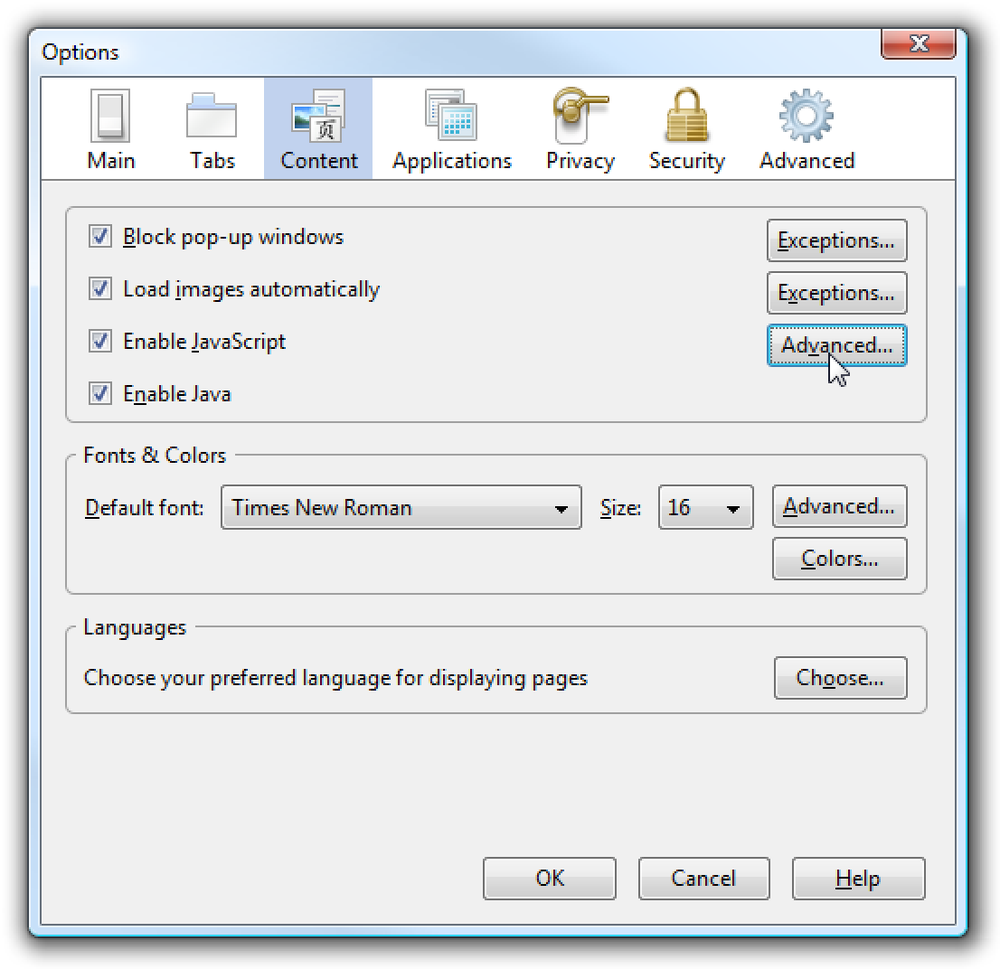Împiedicați mouse-ul sau dispozitivul USB să treacă Windows din modul Sleep
Una dintre cele mai bune funcții de gestionare a consumului de energie din Windows este modul sleep, o modalitate convenabilă de a economisi energie și de a reduce uzura hardware-ului PC-ului în timp ce acesta nu este utilizat. În mod normal, mouse-ul și tastatura sunt setate în mod prestabilit pentru a trezi Windows din modul sleep.
Aceasta nu este o problemă pentru majoritatea oamenilor, dar poate fi dificilă pentru anumite persoane cu un șoarece foarte sensibil. Chiar și vibrațiile ușoare pot provoca Windows să se trezească din somn. Din fericire, puteți dezactiva cu ușurință mouse-ul sau orice alt dispozitiv USB de la trezirea Windows-ului.
În acest articol, vă vom arăta cum să schimbați setările de alimentare pentru mouse sau dispozitiv USB, astfel încât să nu interfereze cu dormitul Windows. Pentru mine, tocmai folosesc tastatura pentru a trezi calculatorul, așa că nu trebuie să-mi fac griji pentru apăsarea butonului de alimentare.
Opriți mouse-ul de la Waking PC
Pentru a începe, mergeți la Panoul de control și faceți clic pe Șoarece. Dacă vă aflați în vizualizarea categorii, faceți clic pe Hardware și sunet apoi faceți clic pe Șoarece sub Aparate și imprimantes.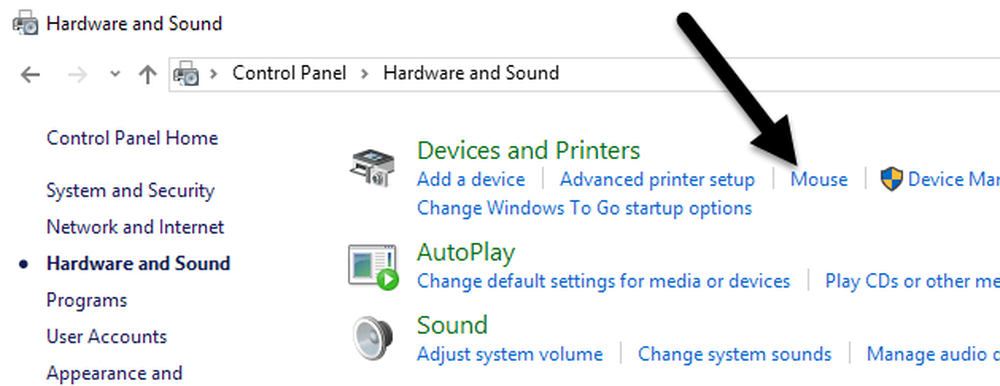
În Proprietățile mouse-ului fereastră, faceți clic pe Hardware și selectați mouse-ul din lista de dispozitive. În mod normal, va fi afișat doar un singur mouse, dar acest lucru depinde de hardware-ul pe care l-ați conectat la computer. După ce ați selectat mouse-ul din listă, faceți clic pe Proprietăți buton.

In secunda Proprietăți fereastră pentru mouse, faceți clic pe Schimbă setările buton pe General fila.

În cele din urmă, faceți clic pe Gestionare a energiei și debifați fila Permiteți acestui dispozitiv să trezească computerul cutie. Apasă pe O.K și faceți clic pe OK pe toate celelalte ferestre deschise. De acum încolo, nu vă puteți trezi Windows de la modul Sleep, făcând clic pe un buton al mouse-ului sau mutați mouse-ul în jur.

Unele șoareci de vârf, cum ar fi șoarecii de jocuri, au rate ridicate de polling și DPI înalt, ceea ce înseamnă că și cele mai mici mișcări vor fi detectate și vor determina trecerea computerului. Fixarea acestei setări va împiedica acest lucru. Rețineți că puteți accesa și această setare făcând clic pe Start și apoi tastând Manager de dispozitiv.

Extinde Mouse-uri și alte dispozitive de indicare și apoi faceți clic dreapta pe mouse și alegeți Proprietăți.

Aceasta vă va duce la același dialog cu fila Power Management, după cum se arată mai sus. Pentru a împiedica alte dispozitive USB să vă trezească computerul, doar faceți clic dreapta pe ele, alegeți Proprietăți și accesați fila de alimentare. De exemplu, puteți împiedica tastatura să vă trezească computerul sau cardul de rețea.

Dacă aveți o tastatură / mouse fără fir și pe computer este atașat un emițător USB, va trebui să dezactivați această opțiune și pentru dispozitivul respectiv. Ar trebui să apară sub Tastaturi. Dacă nu altceva decât Dispozitiv tastatură HID apare, apoi dezactivați-o și pentru asta.
Lipsește fila de gestionare a alimentării
În unele cazuri, este posibil să nu vedeți o filă Power Management pentru unele sau toate dispozitivele USB. În plus, uneori Permiteți acestui dispozitiv să trezească computerul caseta este gri și nu puteți să o verificați sau să o debifați.
Dacă lipsește fila Power Management sau caseta este gri, trebuie să intrați în BIOS-ul computerului și să vă asigurați că suportă trecerea prin USB. De obicei, puteți spune acest lucru dacă există o opțiune de activare USB Wake Support sau să permită o stare de somn mai mare decât S1 (în mod normal S3). Opțiunea din BIOS poate fi apelată ACPI Suspend Tip.

S-ar putea să vedeți și câteva opțiuni Wake Up Setup Event legate de reluarea de la S3 / S4 / S5 prin mouse / tastatură / dispozitiv USB. Asigurați-vă că toate acestea sunt activate.

Dacă aveți alte probleme legate de somn, asigurați-vă că verificați postarea pe care o rezolvați cu Windows, care nu va dormi. Dacă aveți întrebări, nu ezitați să postați un comentariu. se bucura!