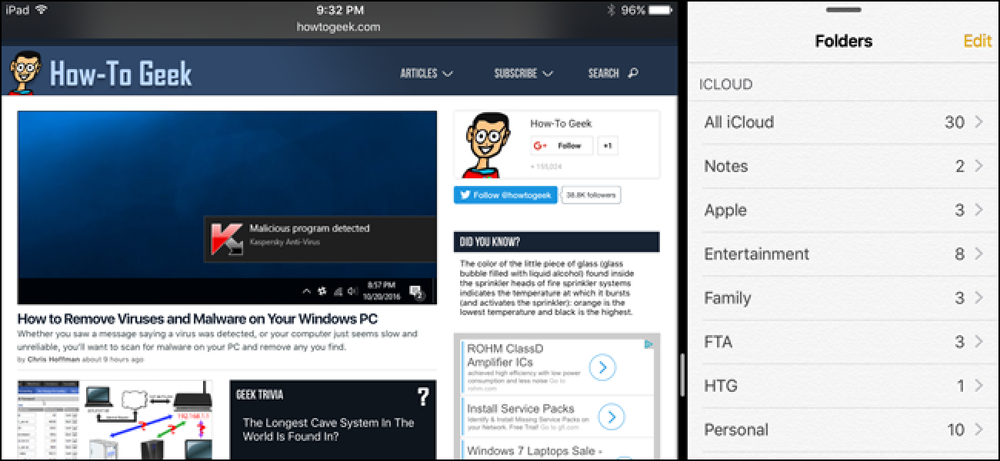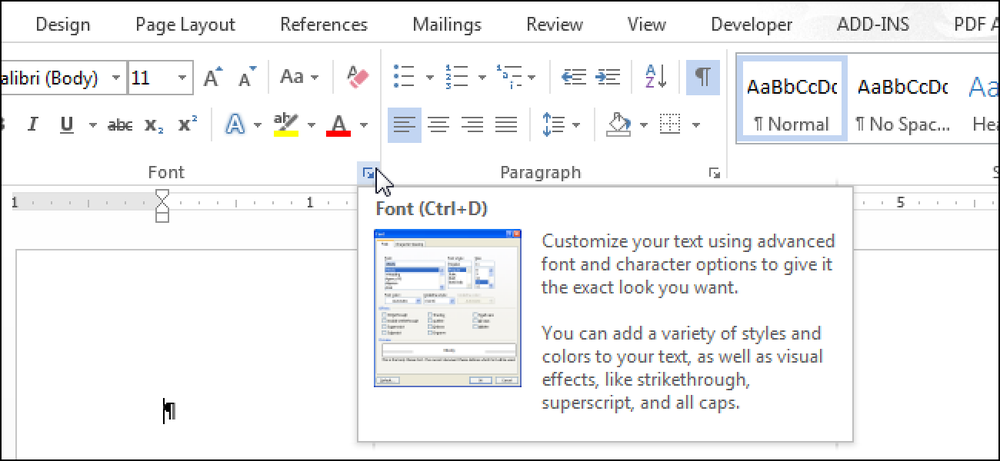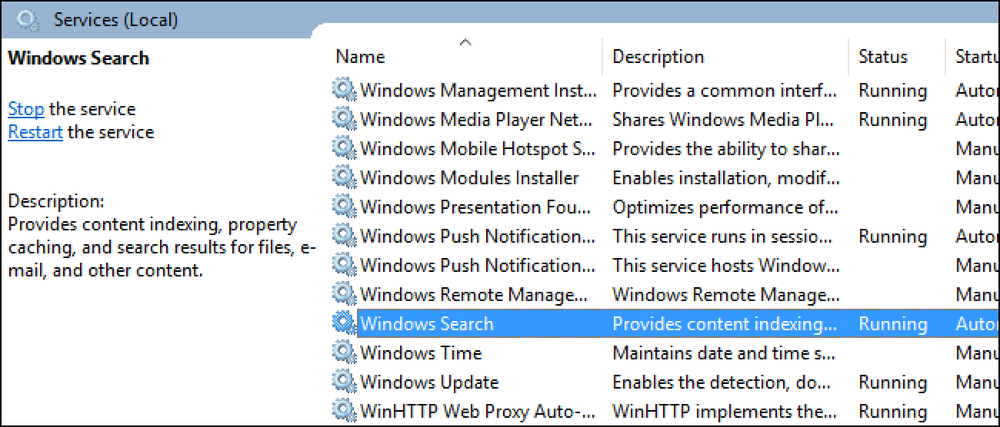Cum să dezactivați setările, serviciile și programele în Windows 7 / 8.1
Chiar dacă majoritatea oamenilor nu modifică niciodată setările pe computerele lor, există câteva situații în care este foarte util să puteți dezactiva sau dezactiva un anumit program, serviciu sau setare în Windows 7 sau Windows 8. De exemplu, în ultimele câteva ani de zile ca profesionist IT, au fost multe ocazii în care sa dovedit a fi foarte util să dezactivați paravanul de protecție în Windows, să dezactivați blocarea pop-up în IE sau să dezactivați caracteristica autorun / autoplay pentru unitatea CD / DVD.
Dezactivarea elementelor, cum ar fi regedit, managerul de activități, dispozitivele hardware, cookie-urile etc., trebuie efectuate numai dacă există alte persoane care utilizează computerul și doriți să le împiedicați să acceseze setările de sistem. Dezactivarea elementelor, cum ar fi Restaurare sistem, MSN Messenger și programe de pornire, poate ajuta la salvarea resurselor computerului. Cu toate acestea, dezactivarea funcției Restaurare sistem, fără a ști ce este utilizat și fără a avea o altă copie de rezervă, nu ar fi o idee bună. Deci, dezactivați articole numai dacă sunteți sigur că doriți să le dezactivați!
Dezactivați paravanul de protecție Windows
Puteți dezactiva Paravanul de protecție Windows în Windows 7 / 8.1 navigând la Panoul de control și deschizând Windows Firewall dialog. În Windows 8, trebuie să faceți clic dreapta pe butonul Start fals și apoi să alegeți Panoul de control. Acum veți vedea un link pe partea stângă Porniți sau opriți paravanul de protecție Windows.

Veți observa imediat că există setări pentru a activa și dezactiva paravanul de protecție atât pentru rețele publice, cât și private. Acest lucru este cu adevărat util pentru că puteți dezactiva paravanul de protecție într-o rețea privată sigură, cum ar fi rețeaua dvs. de domiciliu, dar asigurați-vă că, de fiecare dată când vă conectați la o rețea publică, cum ar fi Wi-Fi gratuit la aeroport, firewall-ul va rămâne activ și vă va proteja computerul.
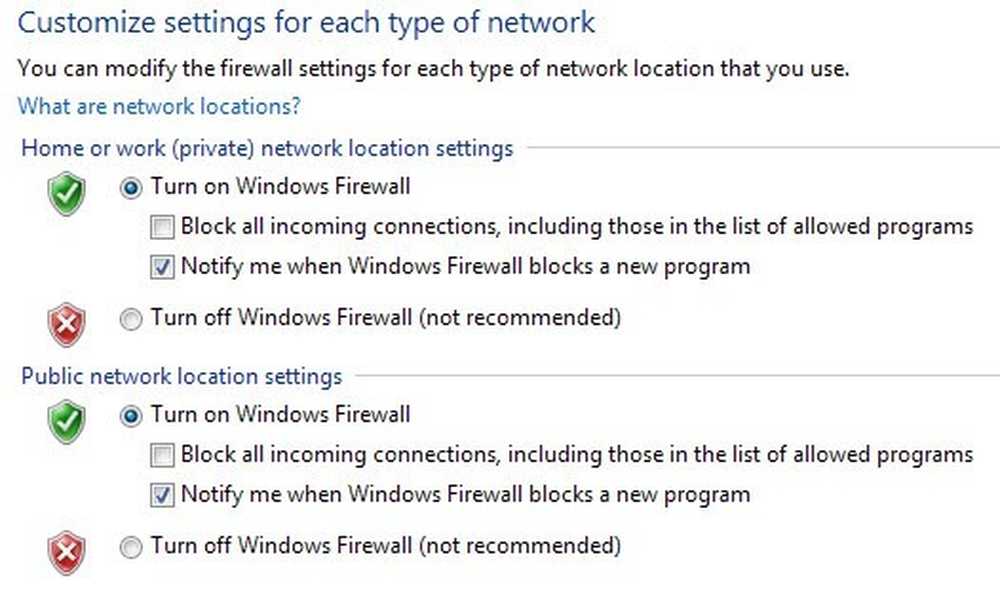
Din nou, ar trebui să păstrați mereu paravanul de protecție pentru ambele rețele, dar acest lucru presupune că știți ce faceți și doriți să îl opriți pentru un anumit motiv.
Dezactivați blocarea ferestrelor de tip pop-up în IE
Uneori IE va bloca un pop-up legitim sau s-ar putea să aveți o altă aplicație de blocare a pop-up-urilor terță parte pe care doriți să o utilizați în loc de IE, astfel încât să o puteți dezactiva făcând clic pe Setări pictograma din dreapta sus, care arată ca o mică unelte.
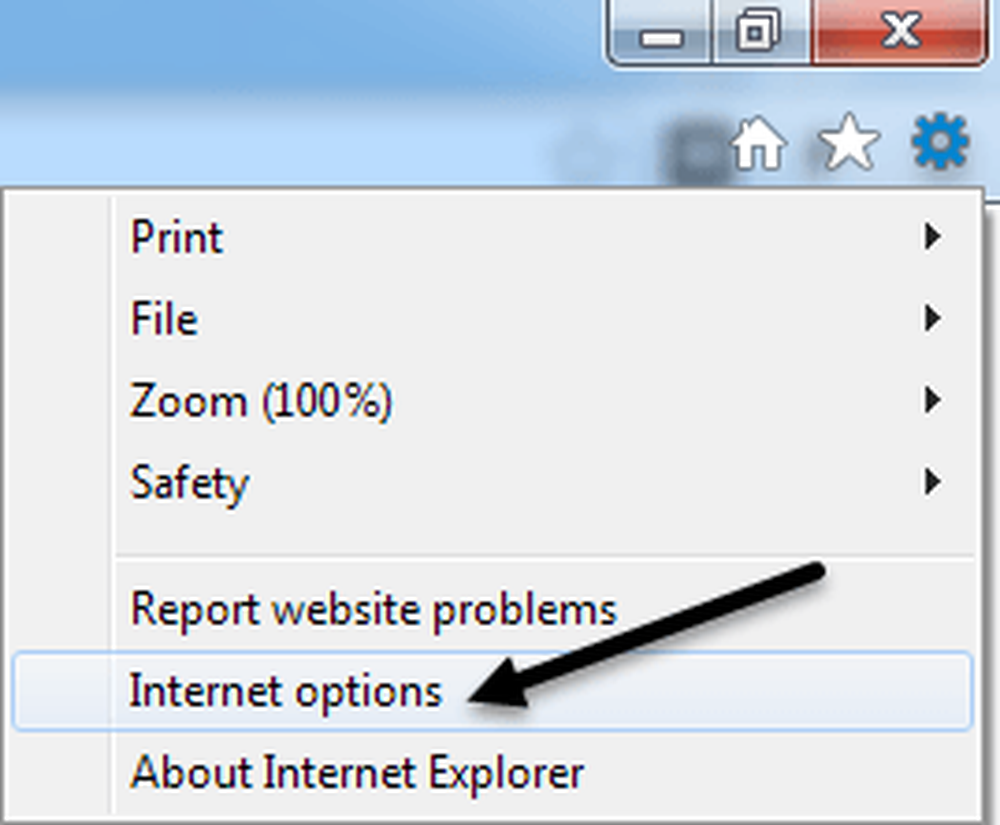
Faceți clic pe intimitate și debifați fila Porniți Blocarea ferestrelor de tip pop-up cutie.
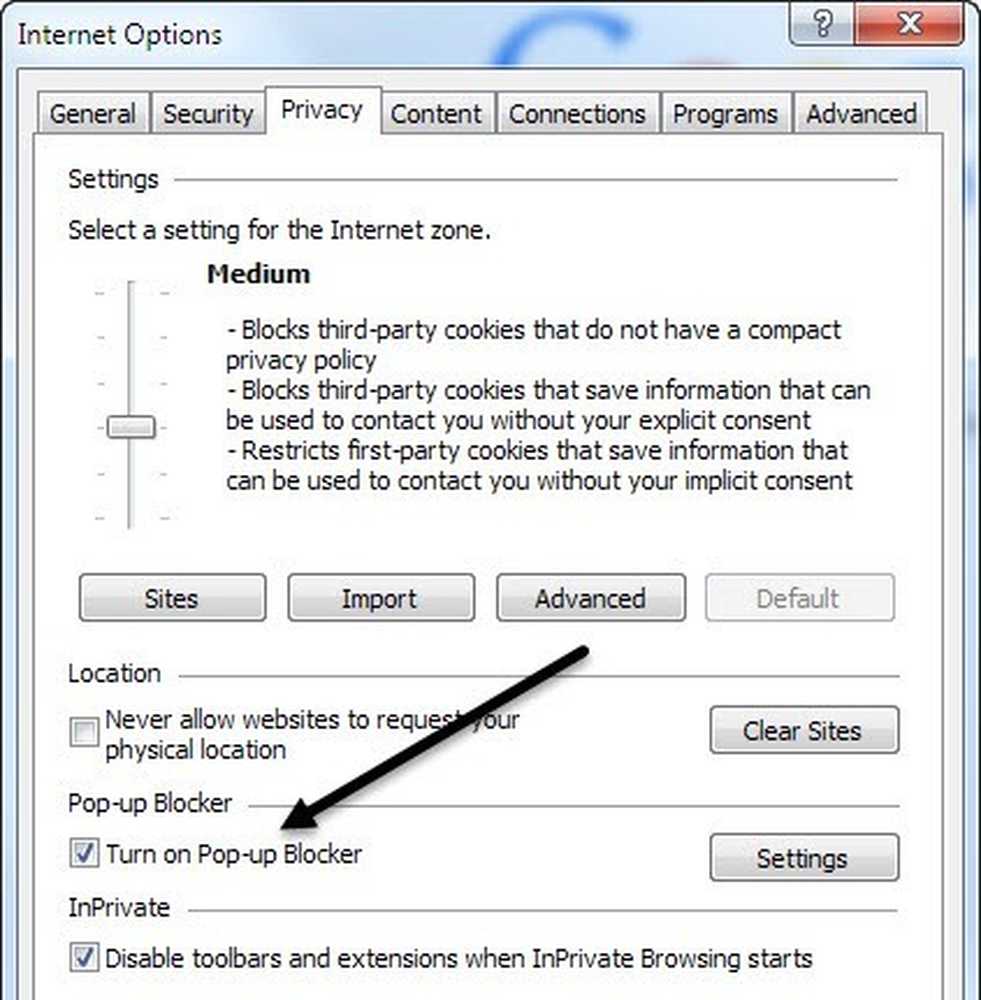
Dacă doriți doar să permiteți câteva site-uri despre care știți că sunt sigure, dar tot blocați restul, puteți face clic pe Setări și adăugați site-urile pe care doriți să le permiteți întotdeauna ferestrele pop-up.
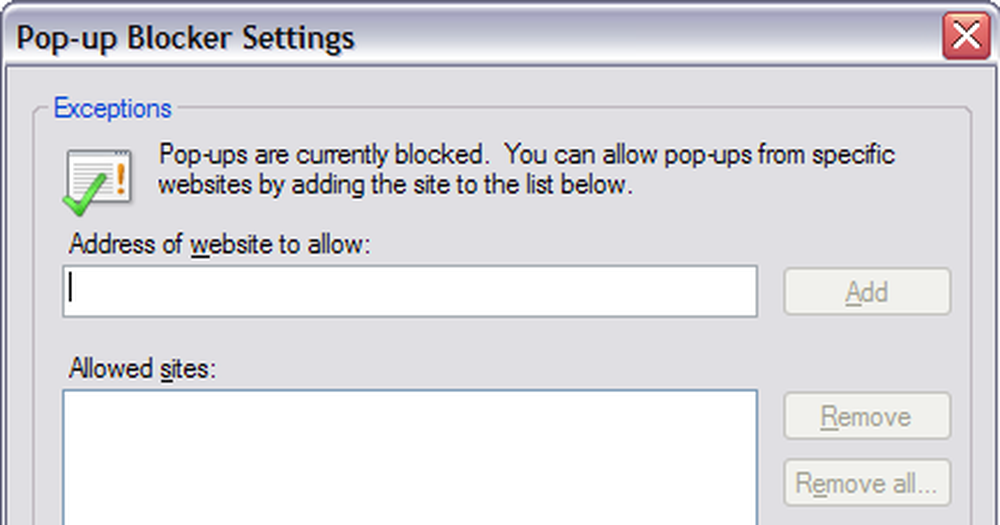
Dezactivați modulele cookie în IE
Fișierele cookie sunt fișiere mici stocate pe computer de către site-uri web, cum ar fi Yahoo, Google, Amazon etc., care stochează preferințele dvs. pentru serviciile pe care le puteți personaliza, cum ar fi tema culorilor sau articolele de pe pagina dvs. de pornire. Unele site-uri vor utiliza module cookie pentru statistici, demografice și scopuri de identificare. Puteți dezactiva modulele cookie accesând optiuni de internet si intimitate după cum se arată mai sus.
De data aceasta veți face clic pe Avansat buton sub Setări antetul de sus.
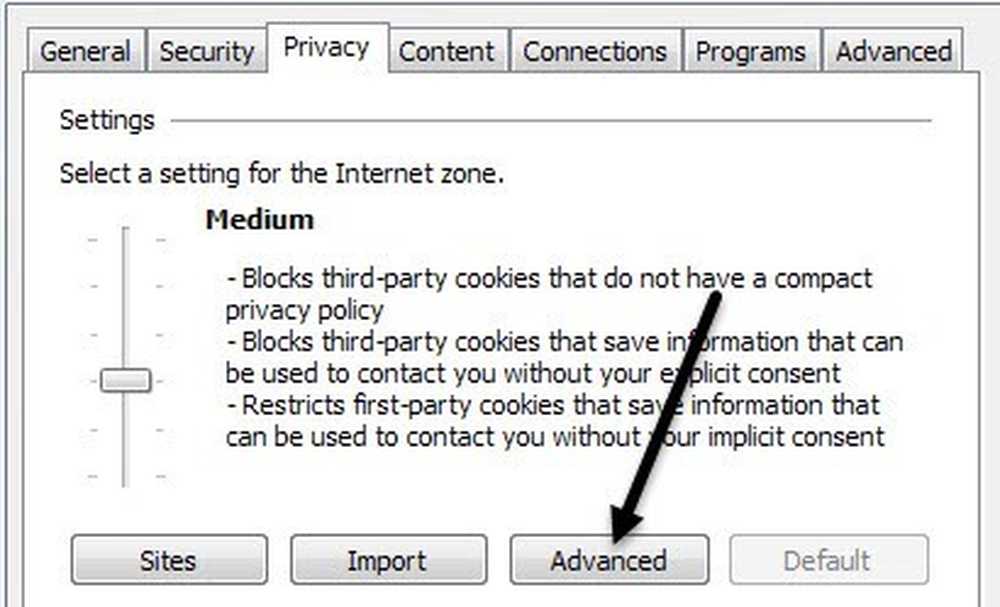
În cele din urmă, verificați Împiedicați manipularea automată a cookie-urilor și alegeți una dintre acestea Accept, bloc, sau Prompt pentru cookie-urile primare și cookie-urile terță parte. Mărimile cookie primare sunt create de site-ul web pe care îl vizitați în prezent, iar cookie-urile terță parte sunt stabilite de un site diferit de cel pe care îl vizitați.
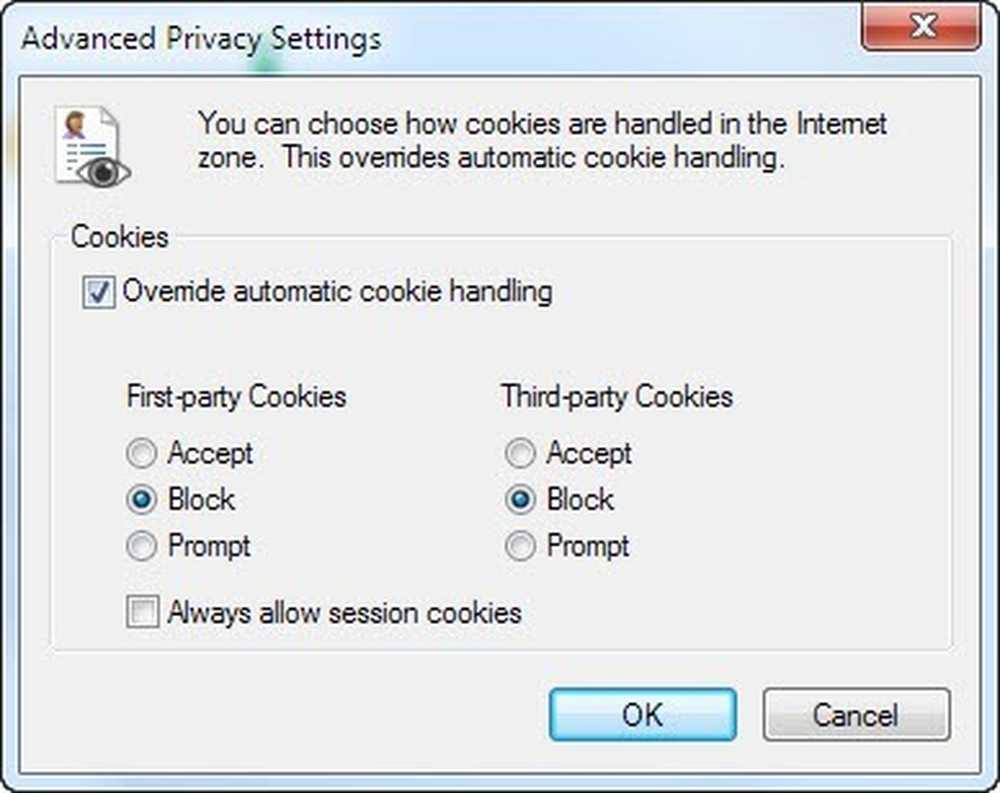
Dezactivați Hibernarea
Pe laptopul care rulează Windows 8, nu am folosit funcția de hibernare o singură dată, așa că am fost fericit să dezactivez caracteristica și să recuperez un spațiu prețios pe hard disk. Pentru a dezactiva hibernarea în Windows 7 și Windows 8, aveți posibilitatea să executați o comandă la promptul de comandă pentru a șterge fișierul de hibernare.
Consultați postarea mea anterioară privind dezactivarea hibernării în Windows pentru ghidul complet.
Dezactivați restaurarea sistemului
Restaurare sistem este o caracteristică încorporată a Windows care vă permite să faceți instantanee ale sistemului de operare la anumite momente în timp, cum ar fi înainte de a instala un nou driver sau aplicație. Dacă se întâmplă ceva în neregulă și pe ecranele albastre ale calculatorului etc., puteți să accesați System Restore (Restaurare sistem) și să restabiliți sistemul de operare la un punct anterior atunci când funcționa încă. Dacă doriți să îl dezactivați, faceți clic mai întâi pe butonul Start, tastați în System Restore și apoi faceți clic pe Creați un punct de restaurare.
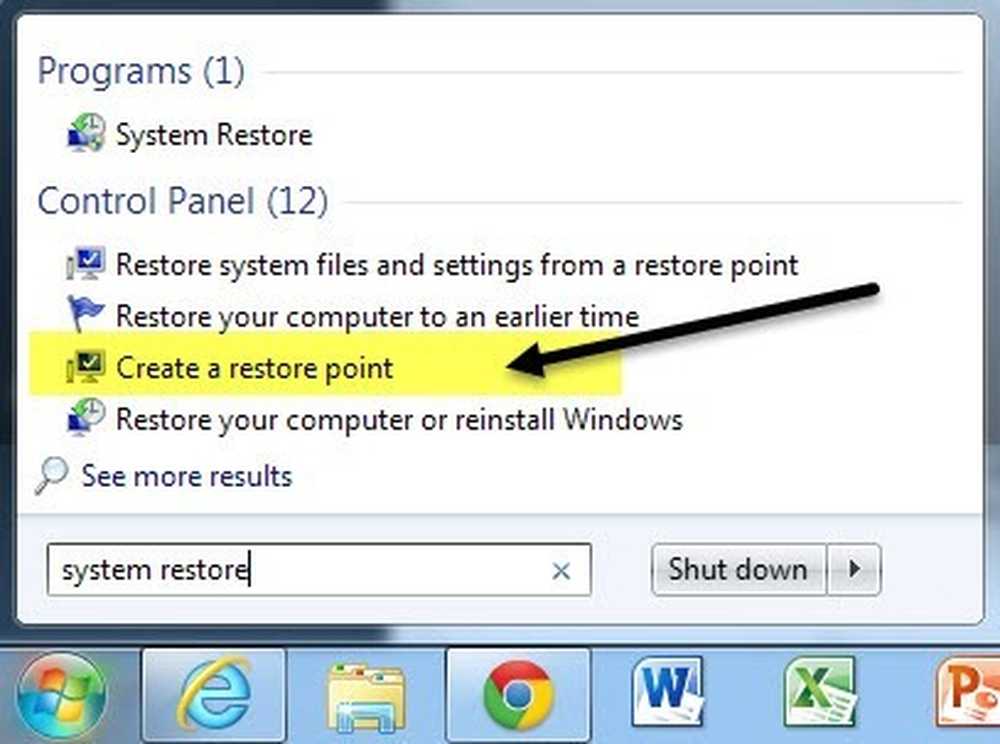
Apoi faceți clic pe discul pe care doriți să-l dezactivați Restabilirea sistemului, apoi faceți clic pe Configurarea buton. . Personal, cel mai bun mod este să păstrați funcția Restabilire sistem activată pentru unitatea dvs. C (sau pentru oricare unitate pe care Windows are instalată pe ea) și să o dezactivați pentru toate celelalte unități sau partiții.
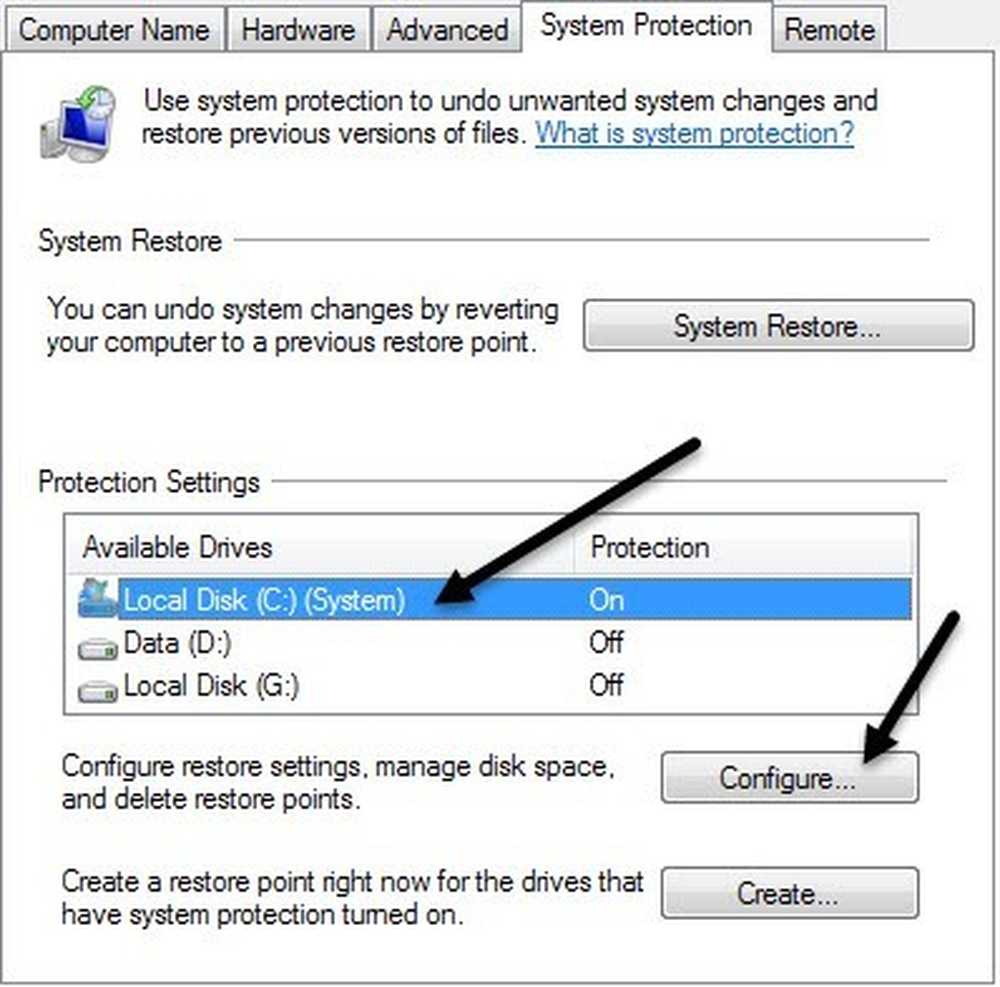
În secțiunea Restaurare setări, puteți alege Opriți protecția sistemului butonul radio pentru a dezactiva restaurarea sistemului.
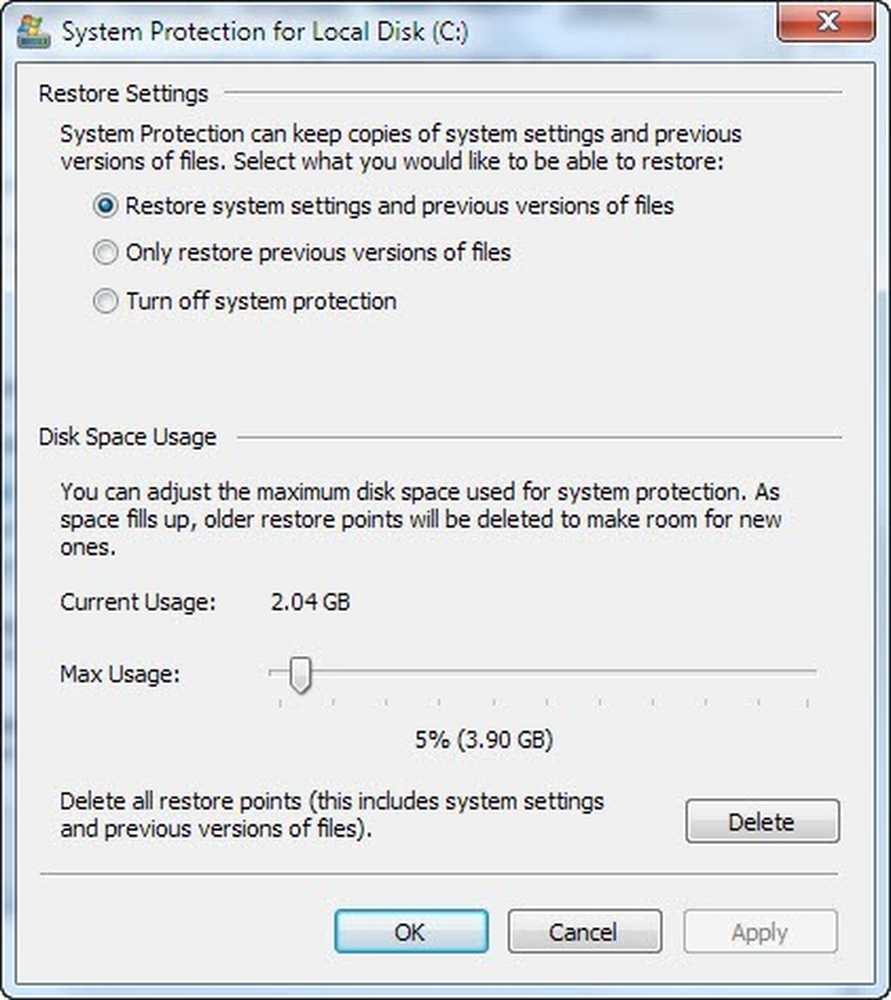
De asemenea, puteți ajusta cantitatea de spațiu utilizat pe unitate pentru restaurarea sistemului și ștergeți toate punctele de restaurare de pe sistem dacă doriți.
Dezactivați Autorun / Autoplay pentru unitățile CD / DVD
De obicei îmi place să păstrez caracterul autorun oprit deoarece consider că este foarte enervant atunci când apare automat întrebându-mă ce vreau să fac cu un CD pe care aș putea dori doar să-l accesez printr-un alt program etc. De asemenea, niciodată nu știi ce fel de virus ar putea fi pe un CD pe care cineva la ars, care va fi apoi executat automat de la pornirea automun.
Puteți dezactiva autorun accesând Panoul de control și făcând clic pe Redare automata icoană.
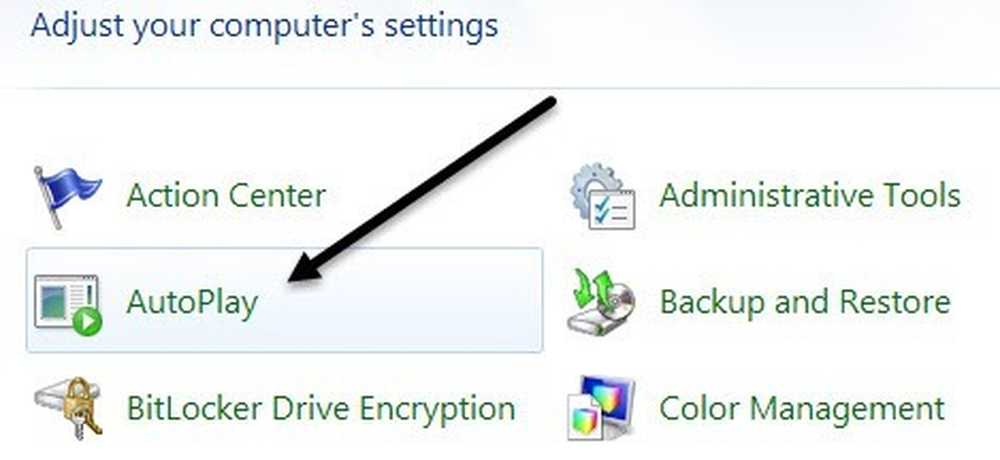
Veți vedea o mulțime de setări aici pe care le puteți ajusta. Aveți două opțiuni: fie dezactivați complet funcția de redare automată prin debifarea opțiunii Utilizați funcția de redare automată pentru toate mediile și dispozitivele caseta din partea de sus sau ajustați setările pentru dispozitivul respectiv sau mass-media pe care doriți să îl dezactivați.
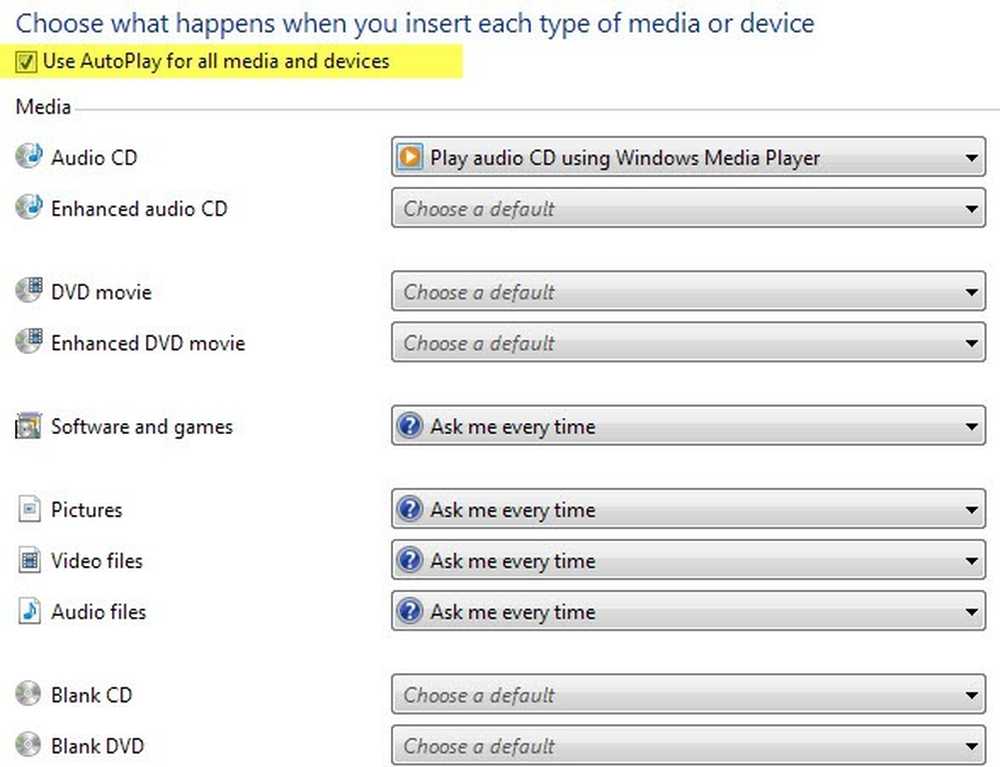
Dezactivați conexiunea wireless
Uneori, dezactivarea conexiunii fără fir poate fi utilă dacă lucrați cu un laptop și sunteți conectat (ă) la o rețea prin cablu. Dacă sunteți deja conectat și rețeaua dvs. wireless încearcă să se conecteze, poate provoca probleme și poate fi enervantă.
Puteți dezactiva conexiunea fără fir în Windows accesând Panoul de control și făcând clic pe Centrul de rețea și partajare. Apoi faceți clic pe Schimbă setările adaptorului în meniul din stânga.
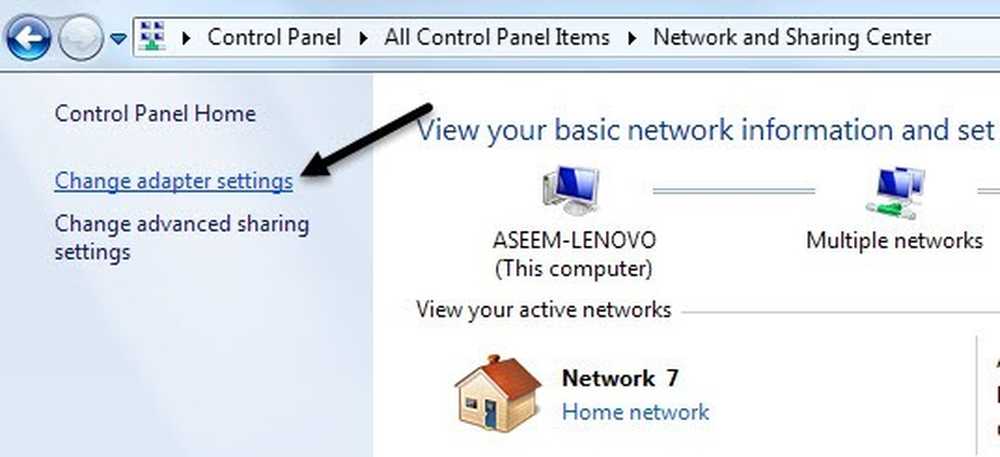
Veți vedea mai multe conexiuni eventual numite Conexiune de rețea fără fir sau Conexiune locală. Doar faceți clic dreapta pe adaptor și alegeți Dezactivați.
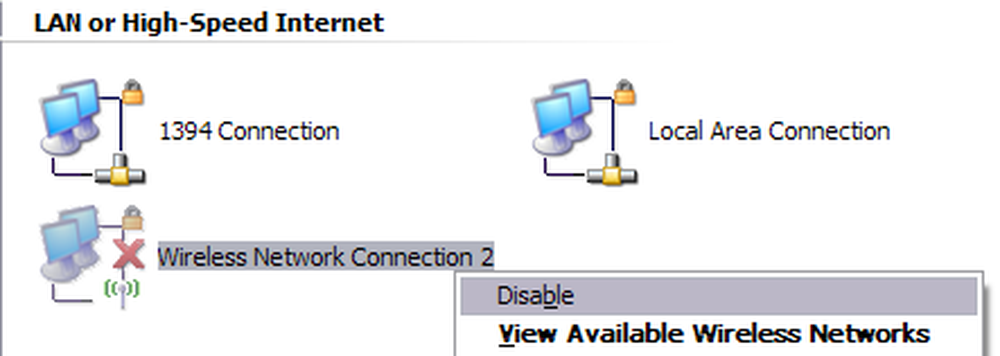
Dezactivați controlul contului de utilizator
În Windows, controlul contului de utilizator este o funcție de securitate încorporată care ajută la prevenirea executării de programe neautorizate sau necinstite în sistemul dvs. fără permisiunea dvs. Dacă doriți să dezactivați UAC în Windows 7, deschideți Panoul de control, faceți clic pe Conturi de utilizator apoi faceți clic pe Modificați setările de control al contului de utilizator.
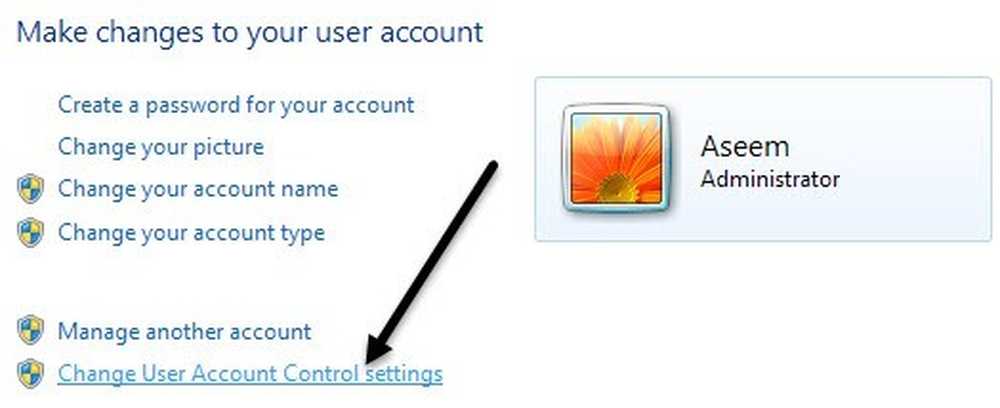
Deplasați cursorul până la Niciodată nu anunță și ești bine să pleci.
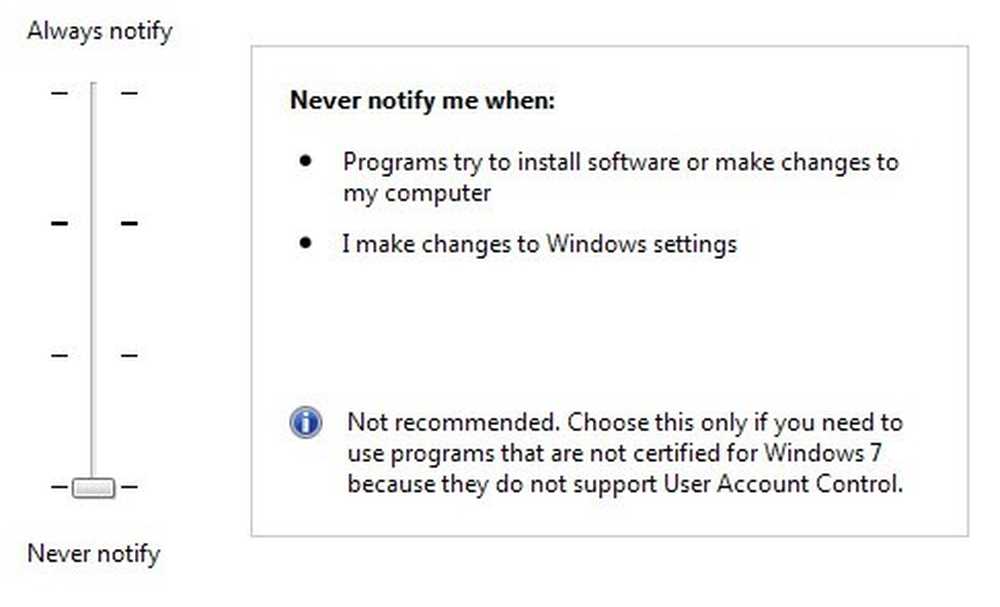
În Windows 8, lucrurile sunt puțin diferite. Setarea notificării UAC nu va dezactiva complet UAC. Citiți articolul meu despre cum funcționează UAC în Windows 8 pentru a afla cum să îl dezactivați în mod corespunzător.
Dezactivați tema Aero
Puteți dezactiva foarte ușor tema Aero în Windows 7 și Windows 8, făcând clic dreapta pe desktop și selectând Personalizați. Aici veți vedea temele Aero și apoi spre partea de jos veți vedea temele de bază, chiar și tema Windows clasică, care va face computerul să arate ca Windows 2000 din nou.
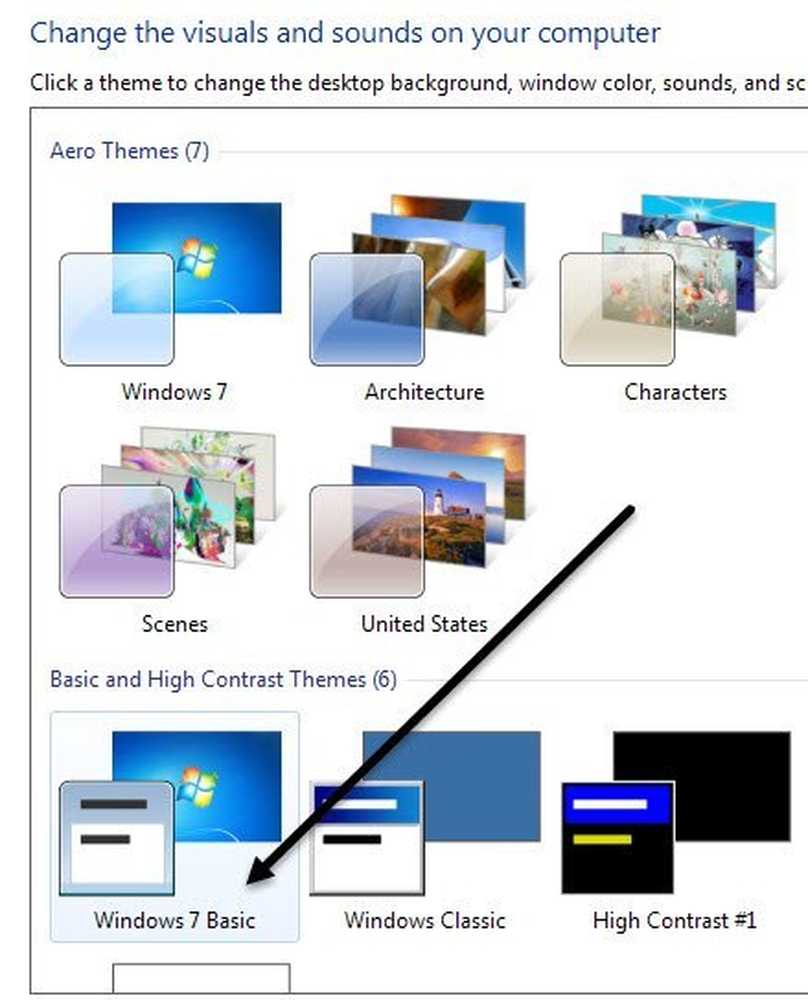
Deci, acestea sunt doar câteva din caracteristicile principale ale Windows pe care le puteți dezactiva în Windows. Există mult mai multe lucruri pe care le puteți dezactiva, dar cele de mai sus sunt caracteristicile pe care clienții mei mi le cer să le dezactivez cel mai des pe calculatoarele lor. Dacă trebuie să dezactivați altceva în Windows, postați un comentariu și spuneți-mi. se bucura!