Cum să creați copii de rezervă, să restaurați sau să restaurați iPhone, iPad sau iPod
Aveți un iPhone pe care trebuie să îl resetați sau să-l restaurați? Trebuie să efectuați o resetare din fabrică și să ștergeți totul sau trebuie doar să resetați anumite setări, deoarece telefonul acționează?
Sau poate aveți nevoie să restaurați iPhone-ul dintr-o copie de siguranță iTunes sau din iCloud? De asemenea, ați putea dori doar să efectuați o resetare hard a iPhone-ului dvs., care este o modalitate rapidă de a rezolva probleme cum ar fi înghețarea, etc.
În acest articol, vă voi îndruma prin diferitele tipuri de resetări, restaurări și backup-uri pe care le puteți face pentru iPhone, iPad sau iPod Touch.
Pentru acest articol, voi folosi iOS 9 pentru toate exemplele, deoarece este cea mai recentă versiune a sistemului de operare de acum. Dacă se schimbă ceva într-o versiune ulterioară, vom actualiza această postare.
Backup iPhone, iPad, iPod
Înainte de a reseta sau restabili ceva, trebuie întotdeauna să faceți o copie de rezervă doar în cazul în care există ceva de care aveți nevoie la un moment ulterior sau ceva nu merge bine. Vă sugerăm să faceți o copie de rezervă atât pentru iCloud, cât și pentru iTunes. Dacă nu aveți spațiu suficient în iCloud, atunci efectuarea unei rezervări locale la iTunes va fi bine. Să începem cu backup-urile iTunes.
iTunes Backupuri
Backup-ul la iTunes nu mai este necesar dacă vă copiați telefonul la iCloud, dar am constatat că este încă util să creați o copie de rezervă locală la fiecare două luni.
iCloud este minunat, dar are multe gloanțe care pot cauza eșecul atunci când aveți nevoie cel mai mult. În plus, Apple este atât de mizerabil cu spargerea lor de 5 GB de spațiu de stocare gratuit. Nu puteți să stocați nici măcar o singură copie de rezervă a unui iPhone complet de 16 GO cu mult spațiu, deci utilizați cu siguranță iTunes dacă nu sunteți sigur dacă telefonul dvs. este susținut corespunzător în iCloud.
Deschideți iTunes, conectați dispozitivul Apple și apoi faceți clic pe Înapoi până acum buton.
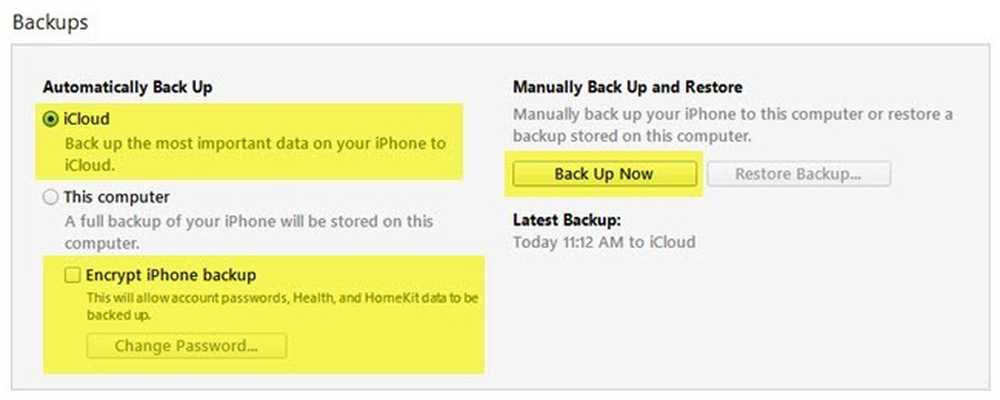
Când faceți acest lucru, veți primi un mesaj care vă întreabă dacă doriți să criptați copia de rezervă sau nu. Dacă alegeți să nu criptați copia de rezervă, datele stocate ca date de sănătate, date homekit și parole salvate nu vor fi stocate în copia de rezervă. Puteți, de asemenea, verifica doar Criptați copia de rezervă pentru iPhone înainte de a face backup, pentru a vă asigura că copia de rezervă este criptată.
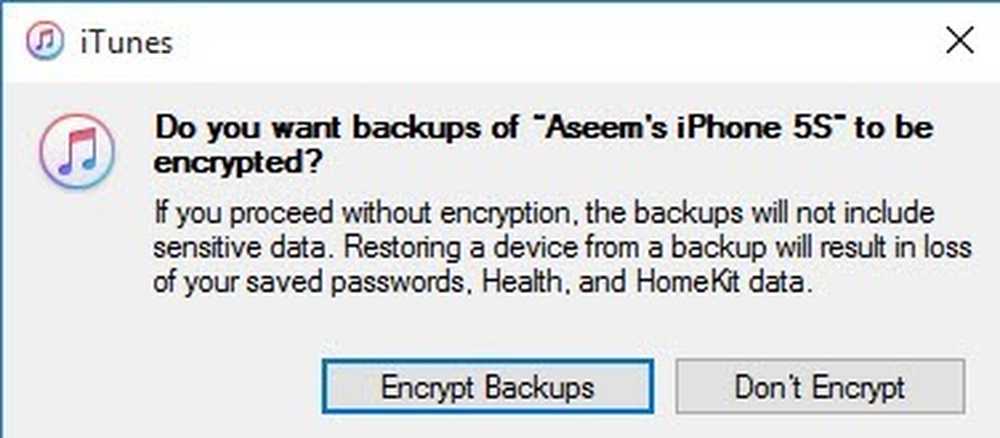
Când restaurați o copie de rezervă necriptată pe telefonul dvs., va trebui să introduceți din nou toate parolele etc. De aceea, dacă ați restaurat vreodată o copie de rezervă iCloud, spre deosebire de o copie de rezervă iTunes normală, este posibil să fi observat că nu trebuie să introduceți din nou toate parolele după restaurare.
Singurul lucru pe care trebuie să-l amintiți despre backup-urile criptate este că va trebui să utilizați o parolă pentru a cripta copia de rezervă. Pentru a efectua o restaurare, veți avea nevoie de aceeași parolă. Dacă îl uitați, atunci nu veți putea restaura această copie de rezervă, deci aveți grijă și păstrați parola undeva.
De asemenea, puteți primi un mesaj care vă întreabă dacă doriți să transferați achiziții în biblioteca dvs. iTunes. Ar trebui să faceți clic pe Achiziționați transferuls, în caz contrar s-ar putea să lipsești muzică, aplicații, tonuri de apel etc. atunci când te duci să faci o restaurare mai târziu.

De asemenea, rețineți că puteți să părăsiți Opțiunea de backup automat setat la icloud și pur și simplu efectuați backup-uri locale manual fiecare atât de des. iCloud ar trebui să vă salveze automat telefonul, dar puteți întotdeauna să efectuați o copie de siguranță iCloud manuală, mergând la Setări, icloud, Backup și apoi apăsând pe Înapoi până acum. De asemenea, ar trebui să vă arătați data și ora ultimei copii de rezervă iCloud.
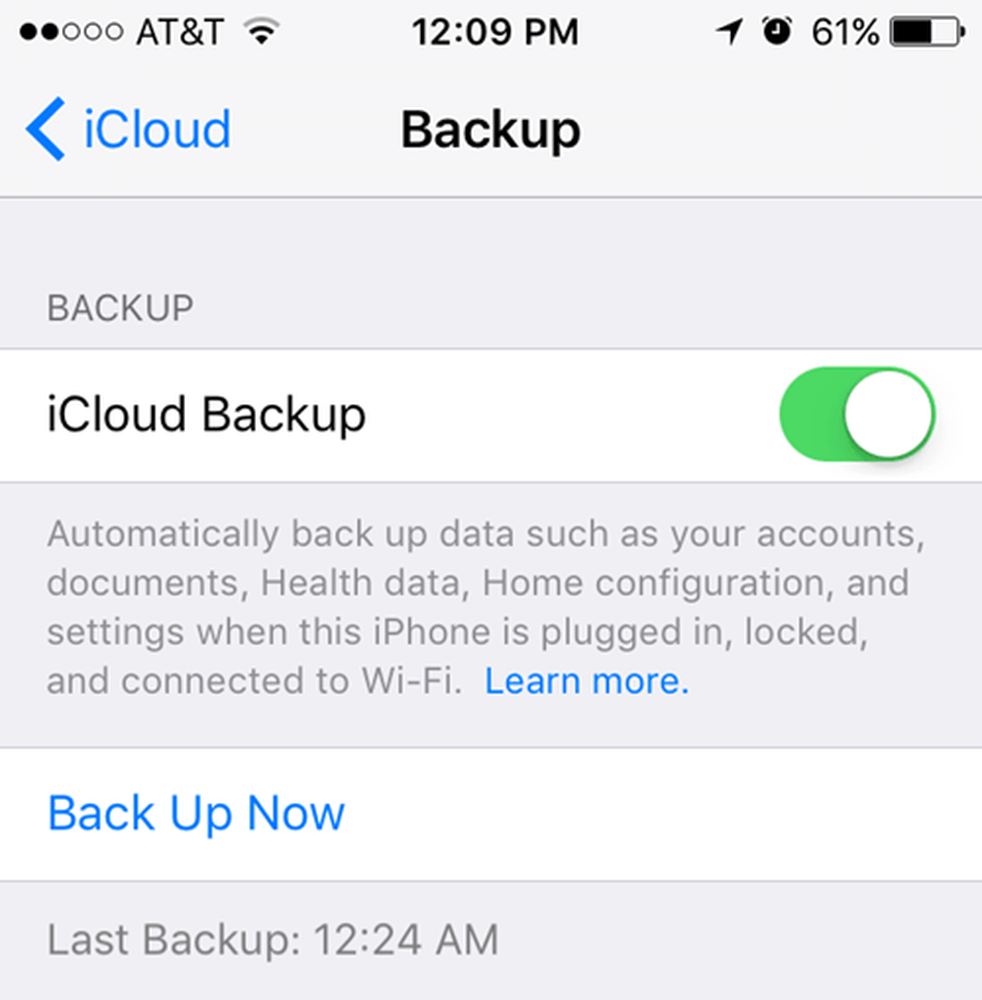
Acum, dacă aveți dispozitivul în mod corespunzător susținut, putem continua și resetați-l. Există câteva moduri diferite de a reseta un dispozitiv Apple, așa că hai să vorbim despre asta.
Resetați iPhone, iPad, iPod
Să vorbim mai întâi despre o resetare grea, care nu șterge nici un fel de date sau nu reseta nici o setare. O resetare grea este când apăsați și țineți apăsată tasta Acasă butonul (butonul cerc) și Putere buton situat în partea de sus sau în partea dreaptă, în același timp, până când telefonul repornește.

Acest lucru este util dacă dispozitivul dvs. nu se comportă corect și este cam ca atunci când trebuie să reporniți PC-ul Windows, deoarece acționează. După o resetare tare, există opțiunile pentru resetarea diferitelor setări ale telefonului.
Apăsați pe Setări, mergi la General, derulați până la capăt și atingeți restabili.
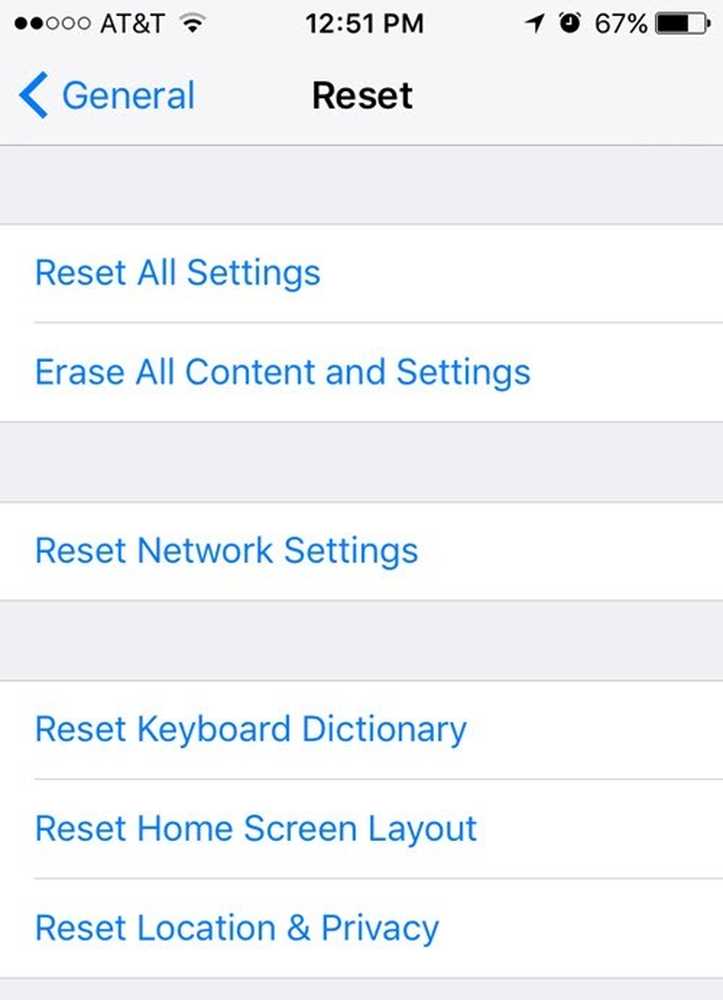
Principalele opțiuni pe care majoritatea oamenilor le utilizează sunt Resetează toate setările, Sterge tot continutul si setarile și Resetați setările rețelei.
Resetează toate setările - Aceasta va reseta toate setările de sub Setări app. Aceasta înseamnă că veți pierde datele Wi-Fi, conexiunile Bluetooth, setările Nu deranjați, setările tastaturii, notificările, imaginile de fundal, setările de confidențialitate etc..
Nu va elimina niciunul dintre datele sau aplicațiile dvs. Aceasta înseamnă că toată muzica, videoclipurile, fotografiile, aplicațiile, mesajele, conturile de e-mail, calendarele etc. vor rămâne pe telefon. Veți primi niște avertismente atunci când veți reveni la resetarea tuturor setărilor, dar nu vă faceți griji, datele dvs. vor fi sigure.
Resetați setările rețelei - Această opțiune resetează doar orice legătură cu conexiunile Wi-Fi și LTE. Dacă aveți probleme legate de conexiuni, aceasta este o opțiune bună de încercat.
Sterge tot continutul si setarile - Aceasta este opțiunea de resetare din fabrică, care va șterge totul pe iPhone, iPad sau iPod. Utilizați această opțiune numai dacă sunteți sigur că aveți totul la îndemână și dacă doriți să ștergeți dispozitivul curat pentru al da altcuiva sau pentru al vinde.
De asemenea, puteți utiliza această opțiune dacă doriți să efectuați o instalare curată a iOS. De exemplu, dacă ați actualizat telefonul dvs. de pe iOS 7 la iOS 8 la iOS 9 și are doar o mulțime de probleme, puteți face backup în telefon, ștergeți totul și apoi restaurați din copia de rezervă. Rețineți că dacă efectuați o instalare curată a unei versiuni mai mari a iOS decât cea inițial instalată, nu veți putea restabili copia de rezervă.
De exemplu, atunci când iOS 10 iese și vă ștergeți iPhone-ul înainte de a trece la versiunea iOS 10, atunci nu veți putea restabili copia de rezervă iOS 9, deoarece telefonul dvs. rulează acum iOS 10. Pentru a efectua o instalare curată a iOS 10 când iese, ar trebui să faceți upgrade mai întâi, apoi să faceți backup, apoi să ștergeți și apoi să restaurați.
Rețineți că pentru a șterge telefonul, va trebui să îl opriți Găsește-mi iphone-ul primul. Probabil că va trebui să introduceți și parola dvs. iCloud. Apoi, telefonul dvs. va reporni și după ce acesta va fi șters, veți vedea Salut sau Bine ati venit ecran.
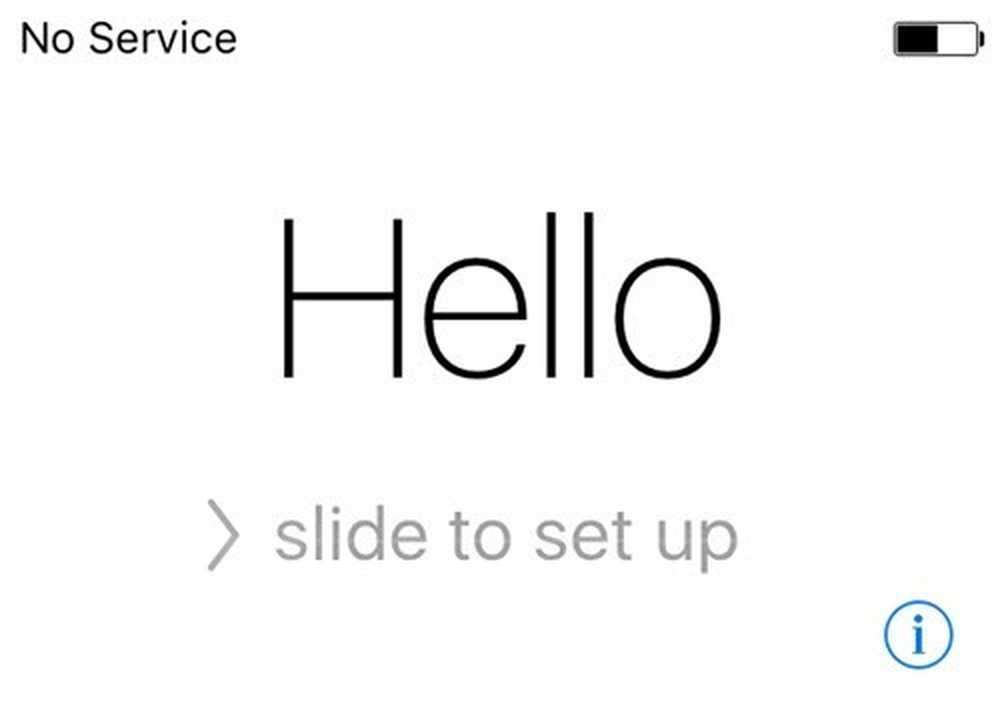
Mai întâi va trebui să alegeți limba dvs., apoi țara dvs., apoi să alegeți o rețea Wi-Fi, să activați sau să dezactivați serviciile de localizare, apoi să adăugați un cod de acces dacă doriți și să alegeți în cele din urmă modul în care doriți să configurați telefonul. Acum, hai să vorbim despre restaurarea telefonului.
Restaurați iPhone, iPad, iPod
După ce resetați telefonul la setările implicite din fabrică, veți fi întrebat cum doriți să îl restabiliți. Rețineți că puteți restabili dispozitivul fără să îl ștergeți utilizând iTunes, pe care o voi explica mai jos.
Cu toate acestea, dacă doriți vreodată să restaurați dintr-o copie de rezervă iCloud, întotdeauna trebuie să ștergeți complet dispozitivul, așa cum este arătat mai sus. E un pic înfricoșător, dar asta e singura modalitate de a restaura o copie de siguranță iCloud.

Aici veți avea opțiunea de a alege Restaurați din Backupul iCloud, Restaurare din iTunes Backup, Configurați-vă ca noul iPhone și Mutați date de pe Android.
Dacă alegeți prima opțiune, va trebui să introduceți ID-ul Apple și parola și apoi veți primi o listă de copii de rezervă iCloud disponibile.
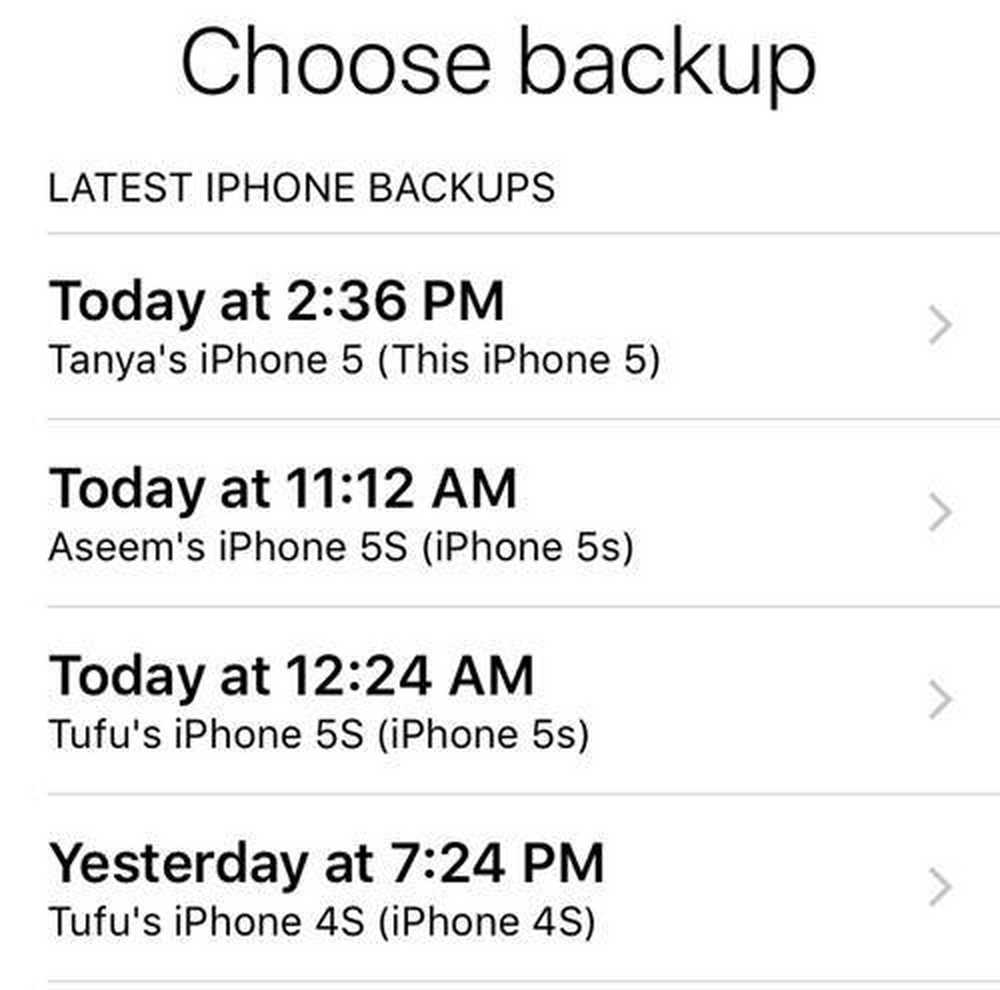
Dacă alegeți a doua opțiune, va trebui să vă conectați computerul la iTunes și apoi veți vedea o listă verticală de copii de rezervă disponibile pe computer după ce vă conectați cu ID-ul dvs. Apple.
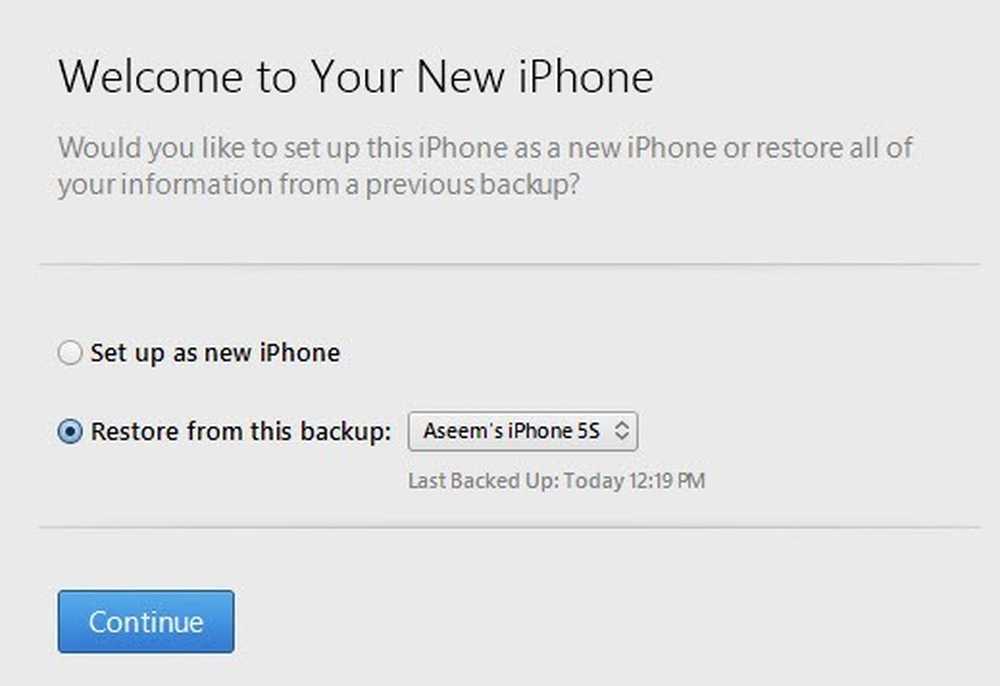
Configurarea ca un nou iPhone va face exact acest lucru și veți avea o instalare proaspătă de iOS. Puteți configura întotdeauna ca un iPhone nou și apoi puteți restabili dintr-o copie de siguranță iTunes mai târziu, dacă doriți. Nu veți reuși să restaurați din iCloud, deși, odată ce ați configurat un iPhone nou.
În cele din urmă, puteți face toate acestea din iTunes în sine. Când vă conectați, veți vedea opțiunea Restore Backup și Restabiliți telefonul.

Restore Backup vă va permite să alegeți dintr-o copie de rezervă locală stocată pe computer și să o restabiliți. Acesta va restabili pur și simplu datele și aplicațiile, nu și firmware-ul iPhone.
Restaurare iPhone este mai interesant, deoarece poate funcționa în două moduri diferite, în funcție de ceea ce alegeți. În primul rând, vă va întreba dacă doriți să creați o copie de rezervă sau nu. Depinde de tine, desigur.
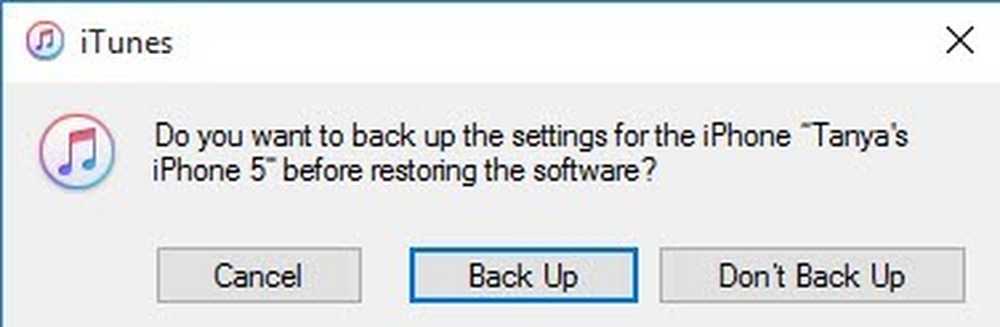
După aceasta, dialogul pe care îl vedeți va depinde de faptul dacă dispozitivul dvs. rulează sau nu o versiune mai veche a iOS-ului. Dacă nu aveți cea mai recentă versiune de iOS, atunci veți vedea o opțiune fie pentru Restabili sau la Actualizați. Dacă executați cea mai recentă versiune, veți vedea doar Restabili buton.

Restabili va efectua aceeași funcție ca și Sterge tot continutul si setarile opțiune de pe dispozitiv. Dacă faceți clic pe Actualizați, acesta va instala pur și simplu cea mai recentă actualizare pe telefonul dvs., ca și cum ar trebui să mergeți la Setări, General, Actualizare de software. Datele dvs. vor rămâne intacte, iOS-ul va fi doar actualizat.
Deci, tu o ai! Toate modurile diferite pe care le puteți salva, restabili sau restabili dispozitivul Apple. Sperăm că va elimina orice confuzie pe care o aveți despre întregul proces. Dacă aveți întrebări, nu ezitați să comentați. se bucura!




